Managing Profiles
Editing Profile Settings
There are several ways to edit an already existing profile:
Regular profile editing
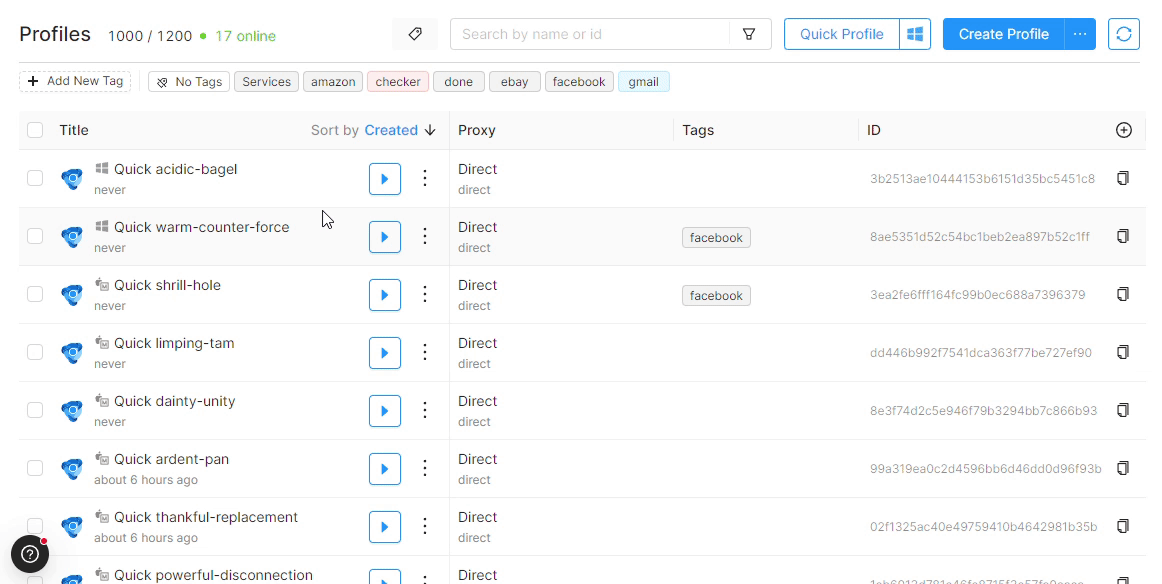
To change profile settings, click on the vertical ellipsis (three dots) in the profile list, and select Edit profile. In the window that appears you can edit all available settings except the Operating System and its version. After editing the profile, click "Save".
If you start editing a running profile, all the changes made will take effect only after the profile is restarted. To do this, close the profile (click on the Stop button or close the profile window), and start it again.
Quick Profile Editing
Quick profile editing is used to conveniently make some changes to the profile settings. In the quick edit mode, you can:
- Change basic profile data (Description, Tags)
- Change connection settings (select a proxy from the list or create a new proxy)
- Import cookies
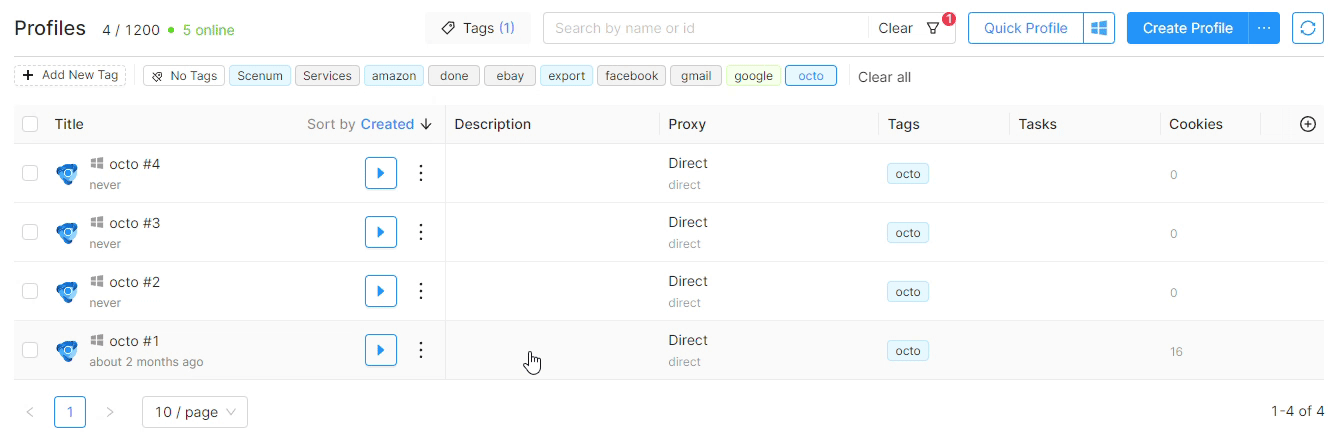
Cloning profiles
The option to clone profiles can be useful if you need to reuse an existing profile fingerprint without the profile contents. All fingerprint data will be cloned from the following sections of the selected profile: General (except the profile description), Fingerprint, and Storages and Extensions settings, while the contents of Storages (cookies, local storage, passwords, tabs, bookmarks, etc.) will not be cloned.
If a profile had a tag assigned to it, the profile will be cloned with that tag.
To clone a profile, click on the vertical ellipsis, click on Clone, and enter the required number of cloned profiles in the pop-up window.
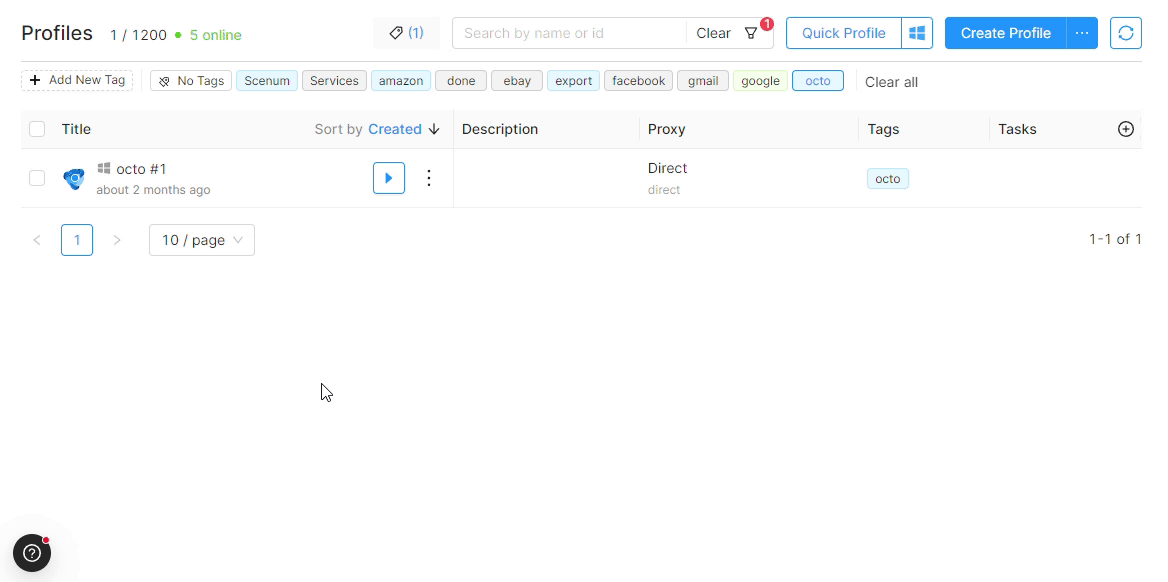
As with any other profile, you can change all data in a cloned profile (except for the OS), in any convenient way (standard or quick editing).
Transferring profiles
The profile transfer option may be necessary to completely transfer profiles to another Octo Browser account (user). You can transfer profiles both individually and in bulk.
Profile transfers are available only with Base and higher subscriptions. You can transfer a profile to any account with any active subscription, except for promotional subscriptions. For promotional subscriptions, profile transfer is not available in both directions.
Please note that the extensions added to the profile will not be transferred with the profile.
To transfer one profile, click on the vertical ellipsis of the necessary profile and click on Transfer. Then provide the correct e-mail address of an existing Octo Browser. If you need to transfer the profile with its proxy, tick "Transfer with proxies".
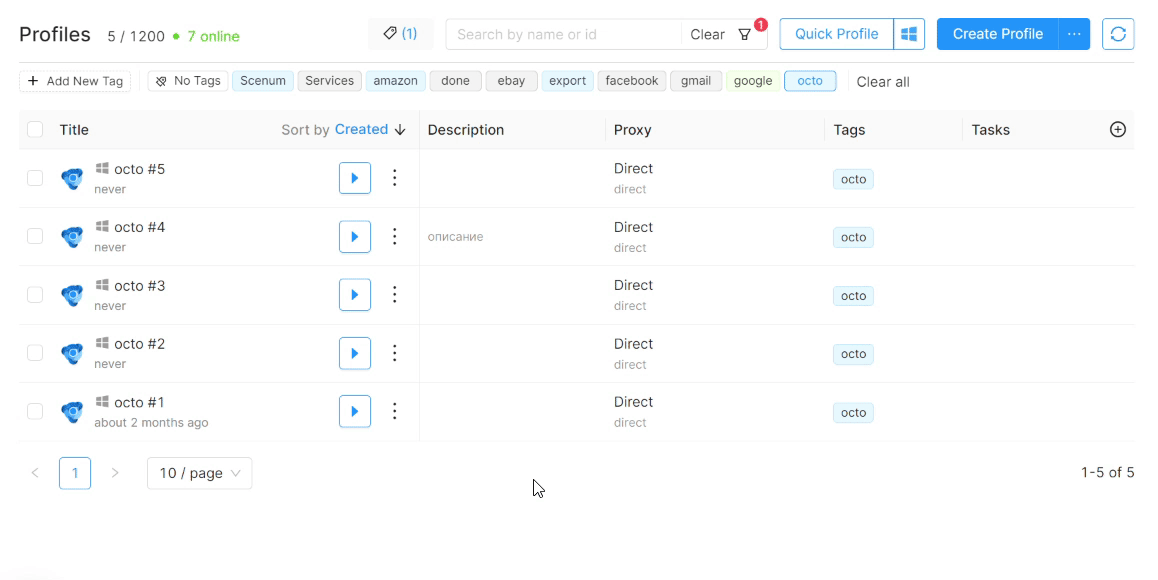
To transfer several profiles in bulk, you need to select the desired profiles in the list and click on Transfer in the mass actions menu next to the search bar. If necessary, you can transfer profiles with their proxies.
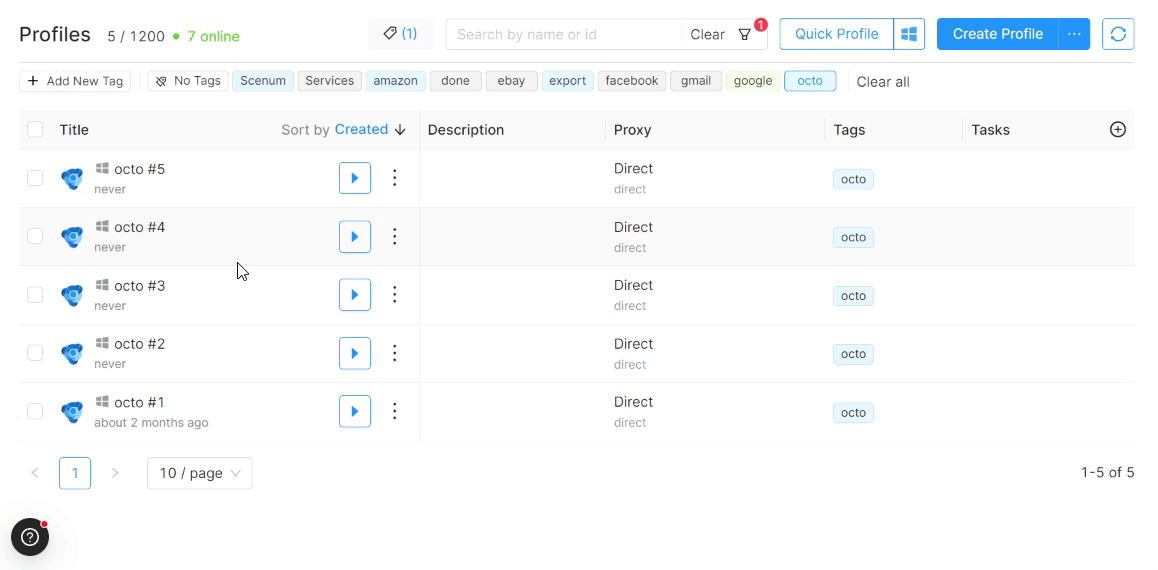
Be careful when providing the e-mail. After the transfer the profile will become unavailable to the previous owner.
Learn more about creating and managing profiles on multiple devices or accounts here.
Profile history
The profile history shows the last 100 actions with the profile. It records such actions as:
- Creating a profile
- Launching a profile
- Successful synchronization (and profile version)
- Closing a profile
Additionally, the profile history indicates the account that performed these actions. This option is useful for teamwork, when several team members have access to the same profiles. In such cases you can see who and when performed specific actions with the profile.
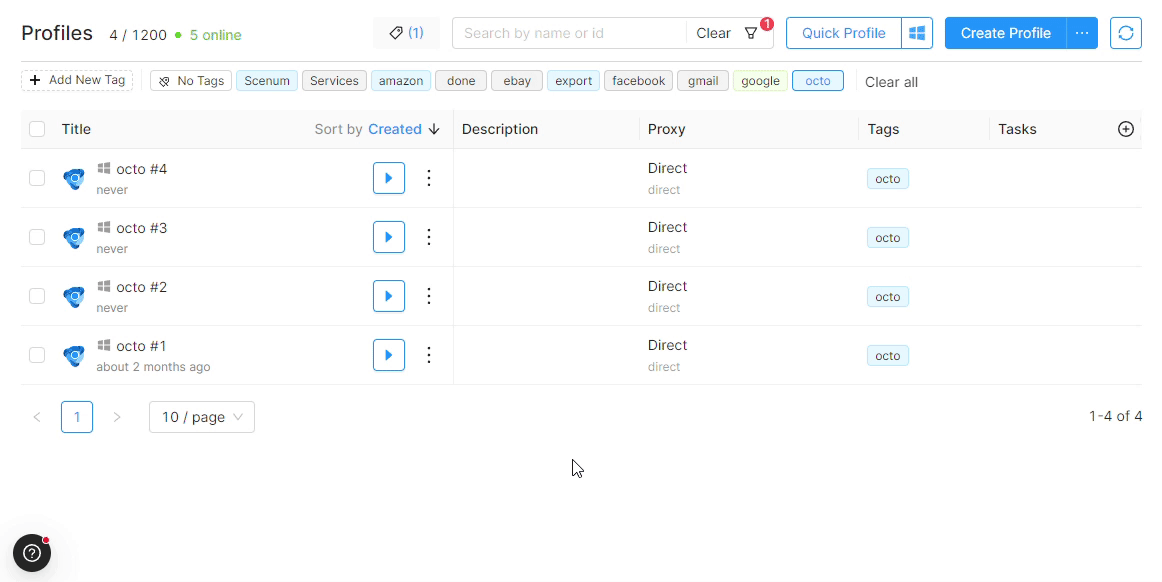
Set Password
A profile password is an additional security measure available to our users. This feature allows users to generate keys for encrypting individual profiles. The password will protect the profile data on the server with end-to-end encryption and will be requested when the profile is launched.
IMPORTANT!
Octo Browser does not store passwords. If you forget your password, we will not be able to help you regain access to your password-protected profiles.
Password-protected profiles: details and features
- Password requirements: minimum 4 characters, maximum 255 characters
- When you set a profile password, all previous profile versions will be deleted
- The number of attempts to enter the password is not limited
- Mass operations with password-protected profiles are not supported. E.g., mass launching profiles using keyboard shortcuts will skip password-protected profiles
- You can send a password-protected profile to the Trash. When you restore a password-protected profile from the Trash, it is restored with the password
If you have password-protected a profile, you will not be able to:
- Export this profile
- Transfer this profile to another Octo Browser account
- Launch the Cookie Robot
Password-protecting a group of profiles
You can set a password for one or several profiles at once. Additionally, you can set a password when creating a template. In this case, all profiles created using this template will be protected by the template password.
What should I do if I lose or forget my password?
Force stopping a profile
Force stopping a profile allows you to set a running profile status to inactive if this profile was not closed for some reason. The latest profile version (the one that is running and has not been closed) will not be synchronized (it will be ignored). Instead, you will be able to restart this profile using the last successfully synchronized profile version.
Read more about profile synchronization here.
IMPORTANT!
If you force stop a profile with which someone is currently working, the profile window will not close on your or your colleague's device. In such cases, any further work or actions with such a profile performed by any team member after the profile has been forcibly stopped will not be synchronized. We recommend informing your colleagues about taking this action, as their work with a forcibly stopped profile will not be saved.
Deleting a profile
To delete a profile, click on the vertical ellipsis next to the profile and click on Move to Trash. To delete profiles in bulk, select the required profiles in the list, and in the bulk actions menu that appears for (next to the search bar), click on Move to Trash.
Tasks
You can add a filter by Tasks in the manager section.
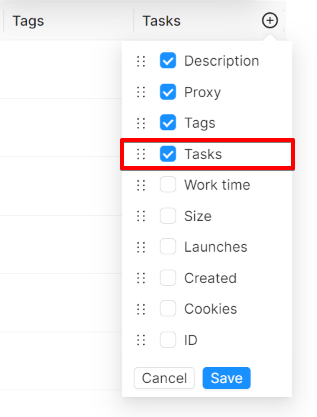
Tasks is a feature that allows you to set reminders about scheduled actions for your profiles. For example, you can add a reminder to start a profile at a certain time. When the reminder is triggered at the time you have specified, you will receive a notification that will appear in a pop-up window and in the bell menu.
Please note that if you disable task notifications, pop-up notifications will not appear.
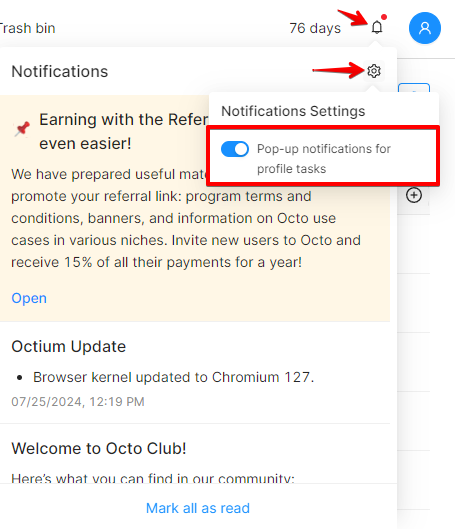
Up to 10 tasks can be added to a profile at a time.
IMPORTANT!
Creating tasks is only available to users with a Base subscription or higher.
To create a task, hover over the empty space in the "Tasks" column for a corresponding profile and click.

A window will appear in which you can add a new task. Click "Create Task."
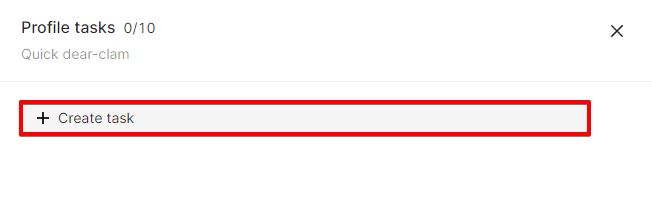
When creating a task, the following fields are available:
- Enter task name
- Enter task description
- After allows you to quickly set the time for the task
- Date allows you to select the required date for the task
- Time sets the exact time for the task
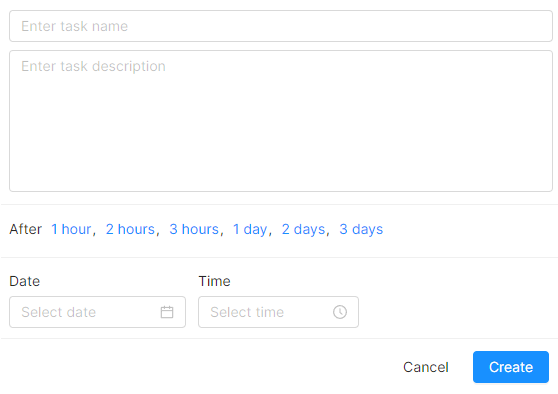
Once you click "Create," the task will be created and you will see it listed on the corresponding profile line under "Tasks."
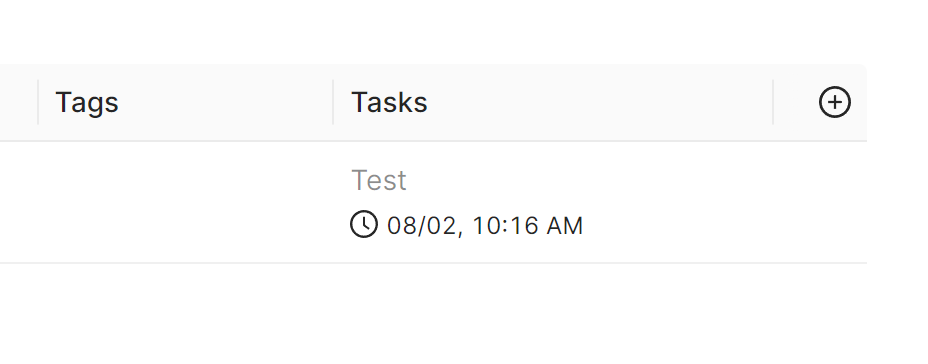
When a task is triggered, you will receive a notification as in the screenshot below. Clicking the "Show" button initiates filtering, and the profiles for which this task is set will be displayed. Clicking the "Remind me later" button delays the reminder by one hour.
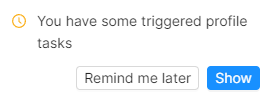
To mark a task as complete, go to the list of profile tasks and tick the checkbox.
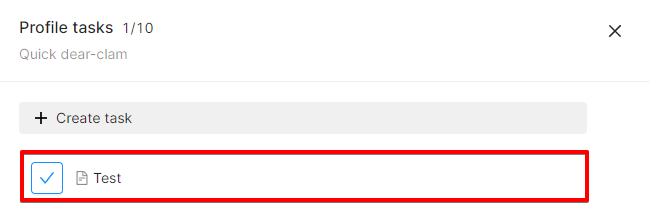
You can delete a task by clicking on the trash bin icon or copy it into the same profile. This can be useful if you need to create several identical tasks set for different times.
Adding Tasks in Bulk
You can add tasks to multiple profiles in bulk.
Select the desired profiles in the list and click the three dots at the bottom of Octo Browser interface -> "Create Task."
Fill in the required task data and click "Create." The task will be set for all profiles that you have selected.