Working with tags
Tags serve as an alternative to folders. Any profile in an Octo Browser account can either have no tag at all or have several tags at the same time. Thus, a profile can have several tags (that is, you can think of it as located simultaneously in two or more folders).
Creating tags
There are several ways to create and assign new tags to a profile. For example, when creating or editing a profile, click the "Search or Create Tags" field, write a new tag name, and click "Create [Tag Name]" or press Enter. After that, the tag will appear on the list and you can assign it to a profile by clicking on it.
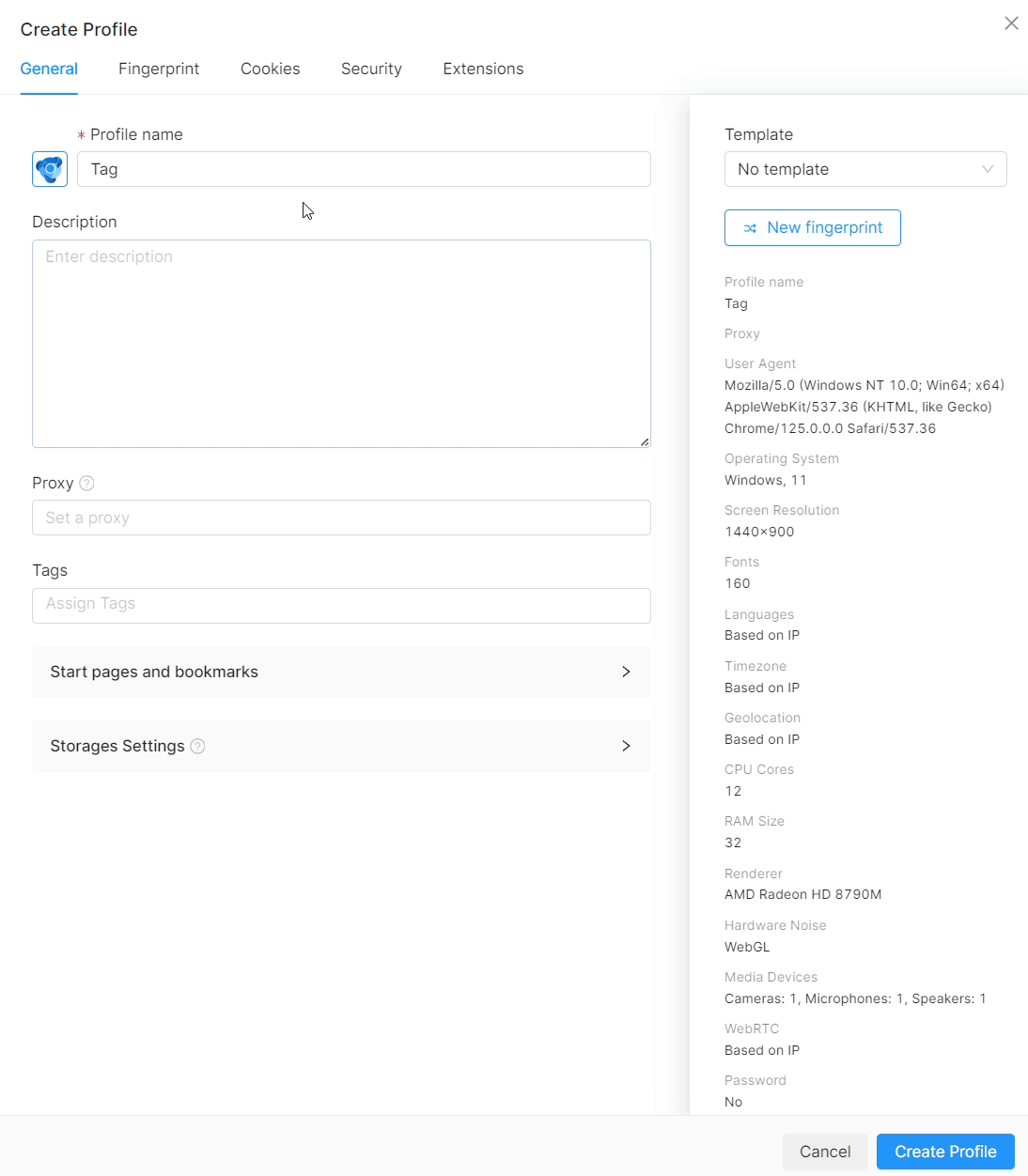
You can perform this action in the profile list in a similar way. Click on the "+ Add New Tag" field, provide a tag name, and press Enter.
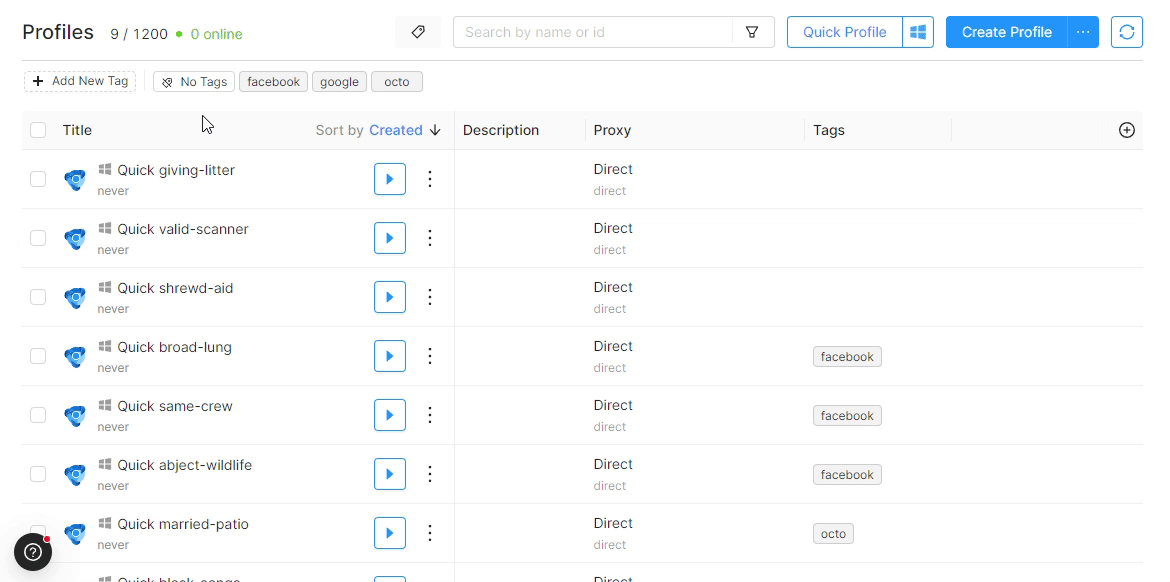
Tag names are unique. Tag names are not case-sensitive: "aaa", "AAA", "aAa" are all considered the same tag. Tags are displayed in alphabetical order (special characters, 0 - 9, A-z). When a tag is created, it is assigned a random color.
Assigning tags to a profile
Tags can be added to a profile during its creation or in the edit menu. In the Basic profile settings, select the required tags in the Tags section and click Save.
You can assign tags to profiles in the profile list by clicking on the "Tags" field next to the "Start" button of the desired profile.
You can assign or remove tags in bulk using the Bulk Actions menu.
Removing tags
You can delete unnecessary tags by hovering over a tag and clicking the pencil icon. Next, click the "Delete" button.
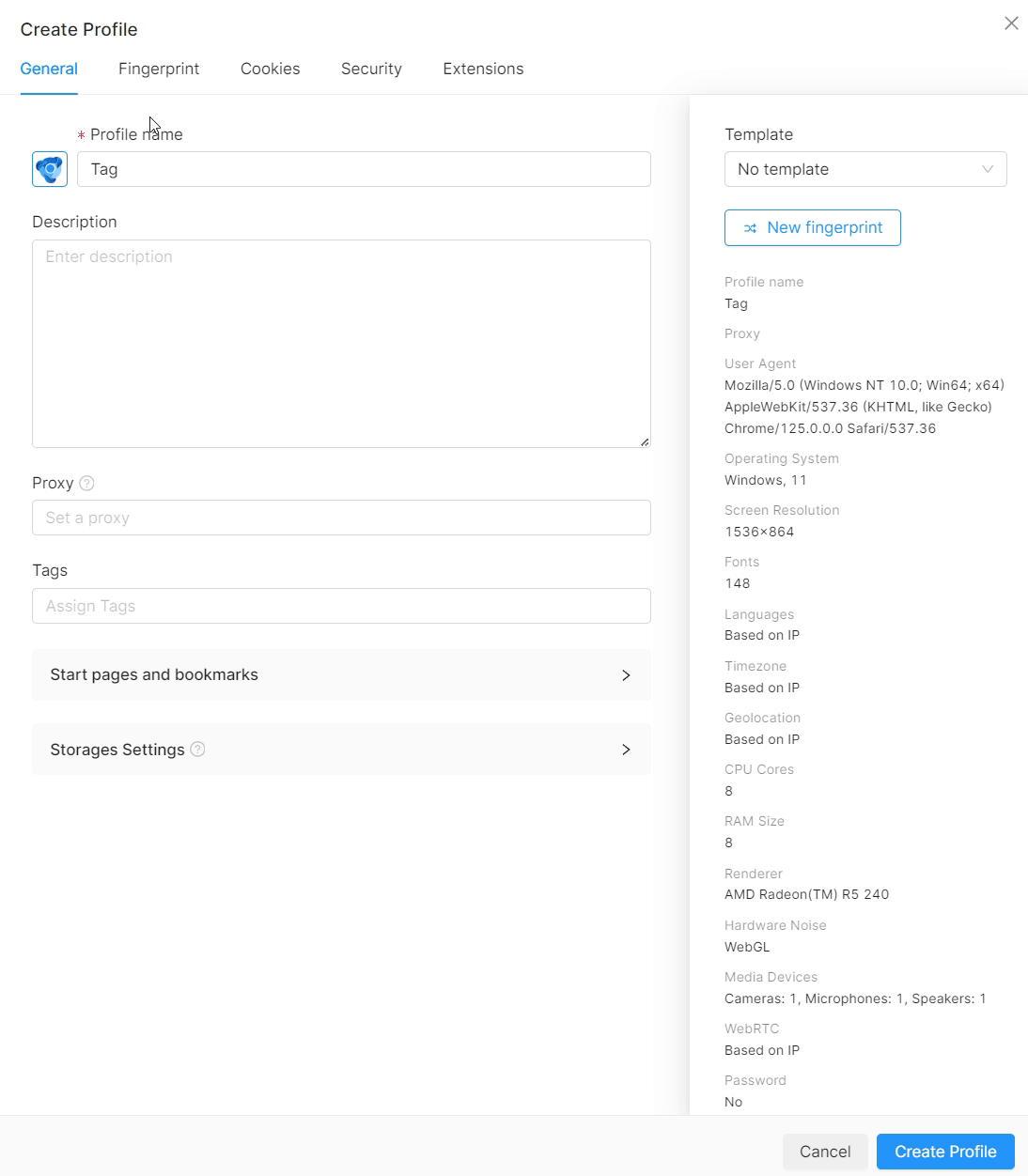
Filter profiles by tags
Use tags to easily filter profiles in the profile list. When filtering by tags, the list displays only those profiles that have all the tags selected during filtering. If you decide to filter by multiple tags, all profiles containing all selected tags will be displayed.
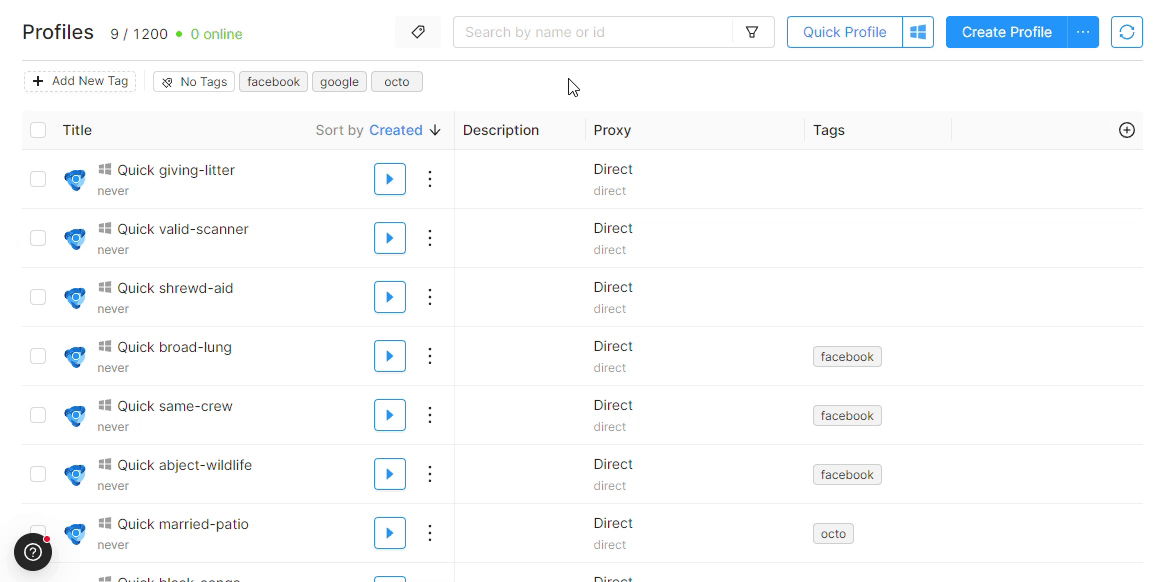
To clear tag selection, click on the "Clear all" button or click again on the already selected tags.
If the "No Tags" tag setting is active, all profiles without tags will be displayed in the profile list.
Pin Tags
Each profile can be assigned (i.e., pinned) 1 tag that will appear first on the list.
- Click on the Tags field.
- Click on the pencil icon on the tag you would like to pin.
- Click "Pin."
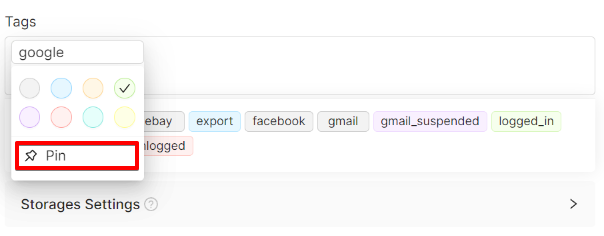
You can unpin the tag in the same way by clicking "Unpin."
Only 1 tag can be pinned to a profile at a time.