Account Settings
General information
By clicking on the account icon in the top right corner of the Octo Browser client, you can go to the following sections:
Account allows you to change some of the data specified during registration, such as your password and the client language.
Billing allows you to top up your balance and renew (prolongate) your subscription, and also contains additional information about your current subscription.
Team allows you to flexibly customize teamwork and distribute access rights among the team members.
Action Log allows you to track all team actions, providing transparency and control.
Additional allows you to see miscellaneous information and settings of the Octo Browser Client.
Referrals contains your personal referral link, as well as data on referrals, accrued bonuses, and withdrawals related to the Referral Program.
Documentation opens the documentation page in the browser.
Hotkeys opens the window with information about the available hotkeys.
Support allows you to contact Customer Service on Telegram.
Sign out allows you to log out of your account, and opens the login page.
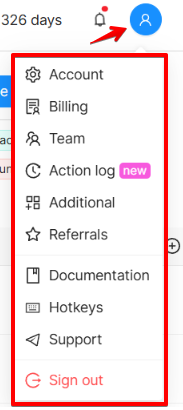
In the top right corner you can see a number that shows how many days of your current subscription you have left. By clicking on it you will go to the Billing section.
The bell is a notifications feed that publishes news, release notes, and other useful information.
Mark all as read allows you to remove all notifications about unread messages.
Account
The account settings section allows you to change your password and the Octo Browser Client language. To go to your account settings, click on the blue icon in the top right corner of the Octo Browser Client, and select “Account”.
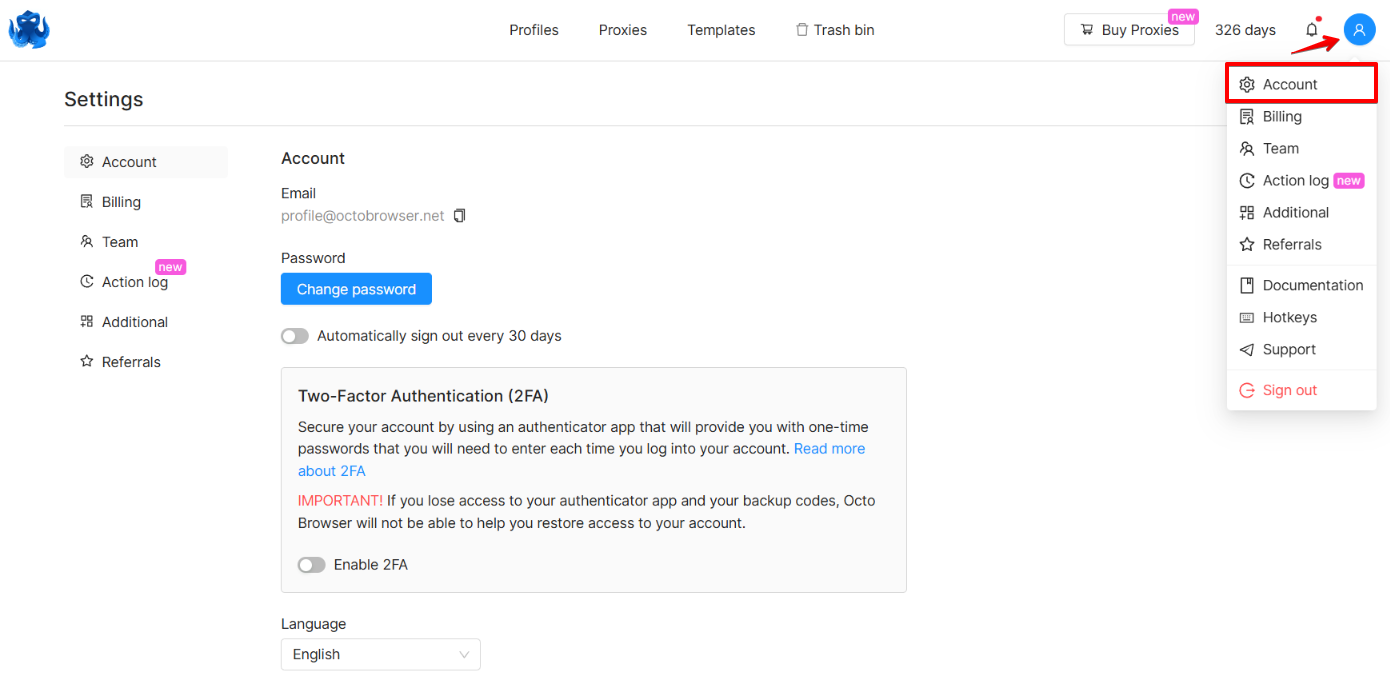
Password. To change your password, click on the "Change password" button in your "Account" settings. In the pop-up window enter the “Current password” and provide a “New password.” Click "Confirm." After a successful password change all devices will be logged out, and you will need to log in using the new password.
Automatically sign out every 30 days is a toggle that is used to enable or disable the automatic logout from the account. If it is enabled and the user has not logged into their account with their username and password for 30 days, they will be automatically logged out. This functionality is used to provide additional account security.
Language allows you to change the language of the browser interface.
Two-Factor Authentication (2FA)
Two-factor authentication (2FA) allows you to further secure your Octo Browser account by using applications to generate one-time codes (TOTP).
This feature is available for all subscriptions and account types (team member, master account).
It cannot be accessed via API.
If you have enabled 2FA on your account, logging in via Local API will not be possible.
IMPORTANT!
Once 2FA is enabled, you will be logged out of all Octo Browser instances on all devices using the same account. If any profiles are running when this happens, they will be closed without syncing with the server. To initiate another synchronization attempt, you will need to log into the account on that device.
- When you click the "Enable 2FA" toggle, you will need to enter your current Octo Browser account password.
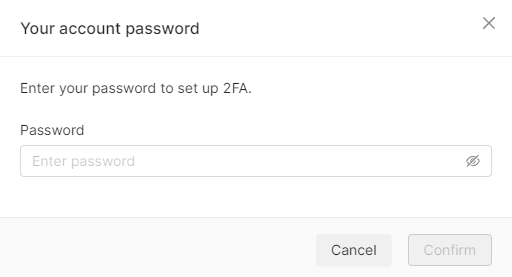
- Next, you will receive a QR code and a setup key to configure the authentication application. To activate 2FA, you will need an authentication app installed on your phone or another device (Google Authenticator, Duo Mobile, Authy, etc.). You will receive a 6-digit code in the app, which you will need to enter in the corresponding field and click the "Set Up" button.
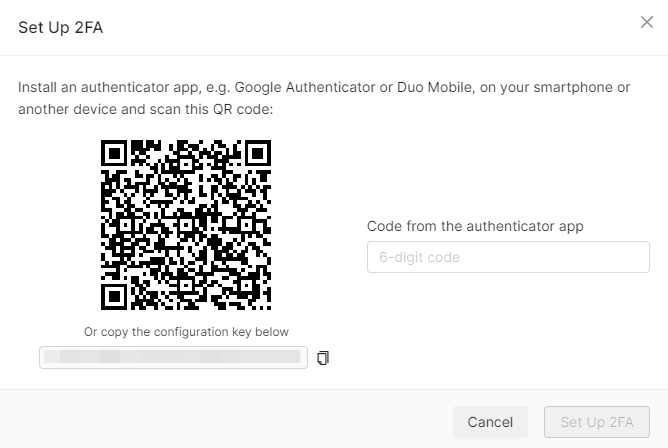
- Next, you will receive 8 generated backup login codes, which can be used if the authentication app is unavailable. Each code can be used only once.
IMPORTANT!
We strongly recommend saving these backup codes in multiple secure locations. If you lose access to the authentication application and the backup codes, Octo Browser will not be able to help you restore access to your account.
Backup codes can be regenerated by clicking the corresponding button. Each time you receive a new list of backup codes, all previous backup codes become invalid.
Billing
The Billing section contains information about your subscription, and you can top up your balance, apply a promo code, activate or renew a subscription, and see other information regarding your current subscription.
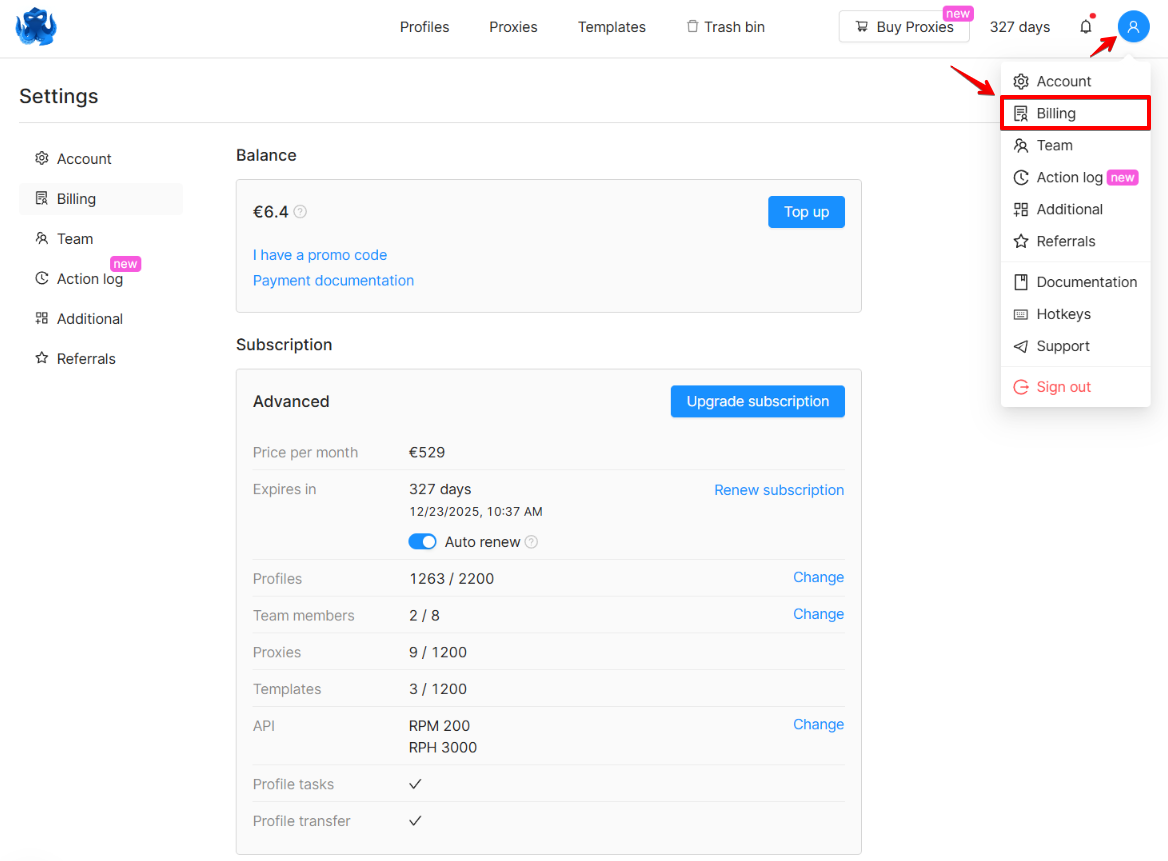
Balance
The Balance section displays the number of tokens available for purchasing a subscription. Tokens are credited to the account balance after the generated invoices have been paid.
1 token equals 1 Euro at the time of payment. The invoice can be generated in any currency convenient for you from the list of supported ones. After the tokens are credited to the balance, their exchange rate does not change (stable coin).
Buy tokens: click on this button to add tokens to your account. Choose the number of tokens (the minimum amount is 7 tokens, or 10 for BTC), choose the payment method and click “Confirm.” After that, a payment link will be generated. The link is active for 60 minutes.
I have a Promo Code: if you have a promo code, you can enter it here. Learn more about promo codes here.
Activating a subscription
To purchase a subscription, click "Change Subscription". Select the subscription that best suits your needs from the list. Each subscription comes with a different amount of resources. Select subscription validity term. The cost will be calculated automatically based on the subscription plan and its validity period. When choosing 90 days or more, the following discounts apply:
- 90 days - 10% discount
- 180 days - 20% discount
- 360 days - 30% discount
After the cost has been calculated, make sure that you have enough tokens on your balance, and click “Purchase”.
If a subscription has already been purchased, you can upgrade it in the account Settings. Downgrade of a subscription is possible only after the current one expires. Learn more about changing your subscription here.
Subscription
The "Subscription" subsection contains your subscription details.
Price per month indicates the cost of your subscription for 30 days in tokens.
Expires in shows the remaining number of days of your subscription and the exact date and time the subscription will expire. The indicated time corresponds to your system time.
Renew Subscription allows you to extend your subscription at any time by clicking Renew Subscription. Select the required number of days and click "Purchase." If you have enough tokens, they will be used to complete the payment.
Auto renew: when automatic renewal is activated, the subscription will be renewed for the next 30 days automatically if you have enough tokens 24 hours before the current subscription expires.
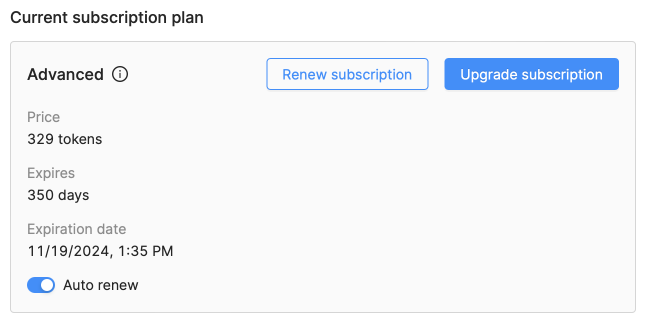
Below you can find detailed information about the resources available with your current subscription. If a specific functionality is not available with your subscription, it will not appear on the list.
- Profiles shows the current number of created profiles / maximum number of profiles available with your subscription.
- Team members shows the current number of existing team members / maximum available number of team members.
- Proxies shows the number of currently saved proxies / maximum number of proxies that can be saved.
- Templates shows the number of currently used templates / maximum number of available templates.
- API indicates your ability to use API and the API limits available with your subscription shown in RPM (number of requests per minute) and RPH (number of requests per hour).
- Profile Tasks allow you to set a reminder for scheduled actions with your profiles.
- Profile transfer shows the ability to transfer profiles from one Octo Browser account to another active account.
Team
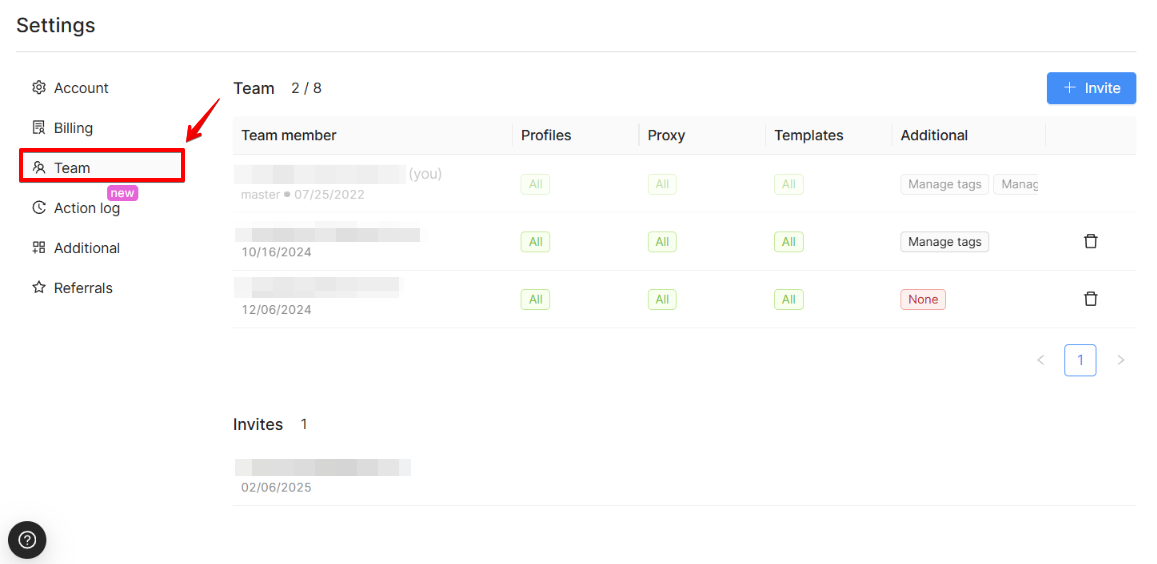
The Team settings section allows you to flexibly customize your workflow and assign access rights to team members (this section is available for Team and Advanced subscriptions). Learn more about Team Settings here.
Action Log
The Action Log allows the account owner to track all team activities, providing transparency and control. It logs changes made to profiles and other entities (including those made using API), allowing you to quickly analyze what happened. Action Log keeps the record of account activities for the past 30 days. Thanks to it, you always know everything about the changes: who made them, when they were made and what they were, which simplifies account management and prevents misunderstandings.
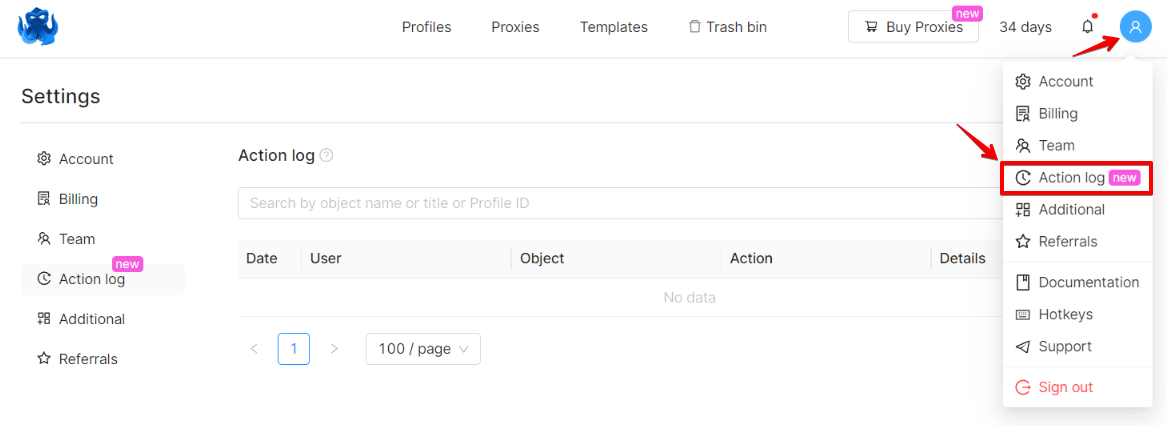
You can select the following filtering options:
- By date of event. Action Log data is available for the last 30 days
- By e-mail address
- By entity (profiles, proxies, tags, extensions, templates)
- By action (creating, editing, exporting, moving to Trash, purging from Trash, importing cookies, and many others)
IMPORTANT!
It is not possible to delete events from the Action Log.
An example for searching in the Action Log: Searching for profile transfers
- Open the Octo Browser Action Log
- Open the filter menu
- Select a date range (Optional)
- Select a user (Optional)
- Select the Profiles entity
- Select the Transfer action
- Apply the filter by clicking the "Apply" button
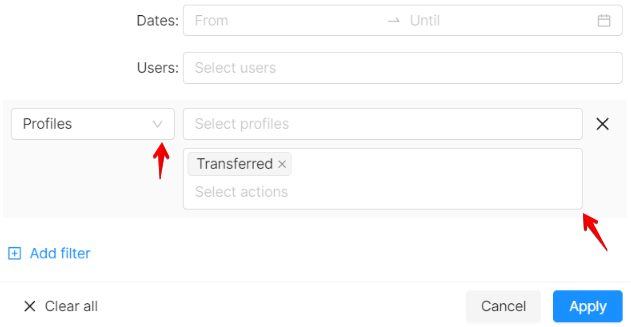
You will see a list of all profiles that have been transferred from your account to other users for the specified time period. This will allow you to easily see which profiles have been transferred to which user.
List of actions shown in the Log
Profiles
- Created
- Moved to Trash
- Imported
- Exported
- Purged from Trash
- Restored from Trash for free
- Restored from Trash for a fee
- Transferred
- Received
- Cookie Robot started
- Imported cookies
- Edited proxy
- Started
- Stopped
- Profile restored
- Edited tags
- Force stopped
- Edited extensions
Proxies
- Added to the Proxy Manager
- Deleted from the Proxy Manager
- Edited
- IP changed
Tags
- Created
- Edited
- Deleted
Extensions
- Added
- Deleted
Templates
- Created
- Edited
- Deleted
Additional
Local profile storage
The local profile storage contains information about the size of Octo Browser on your hard drive, and storage manipulation functions. All personal account information is stored on a remote server, and using any of these functions does not affect it. All personal data will be saved.
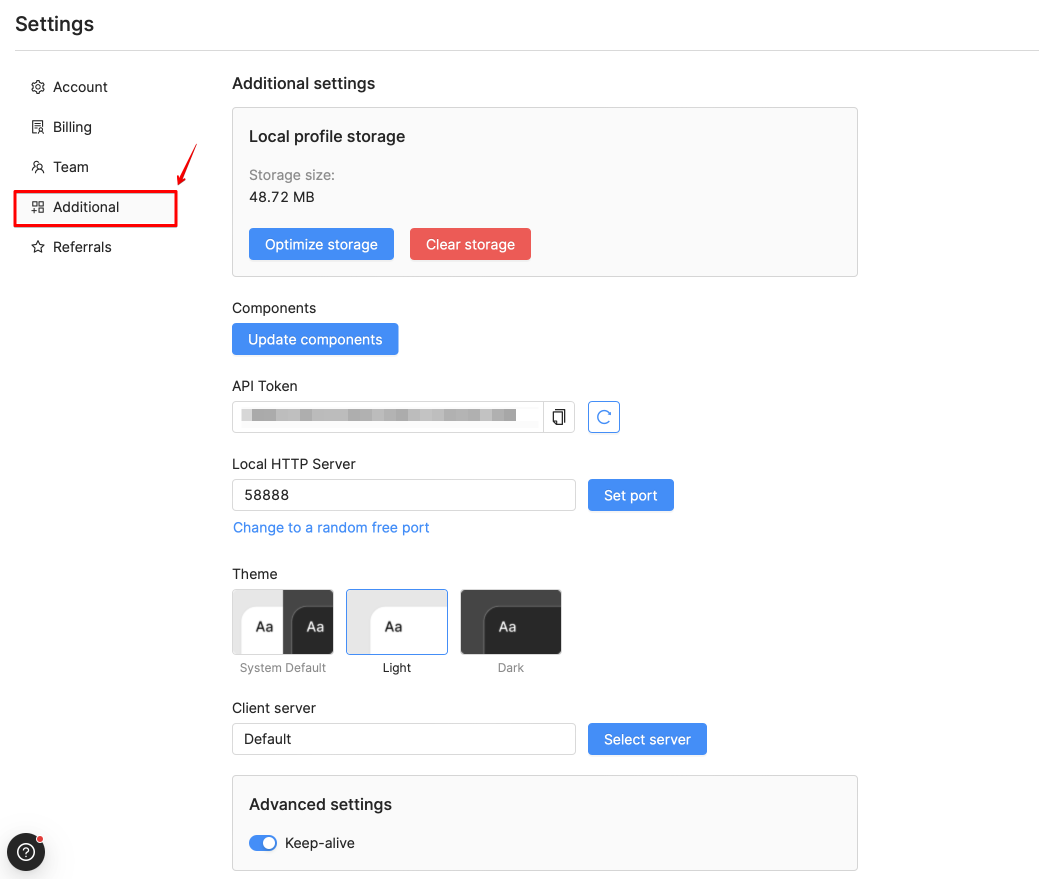
Optimize storage: optimize local storage by deleting unused data.
Clear Storage: delete local storage data.
Update components: browser components will be deleted and downloaded again.
API Token: your API token for working with API. The Change button allows you to generate a new API token.
Local HTTP server shows your local port, which you can change manually or select a random free port. After changing the port you must restart the client to apply the changes.
Theme allows you to choose the color scheme of the Octo Browser client.
Client server is a list of servers through which Octo Browser network requests will pass. If you are experiencing:
- "Check your Internet connection" notifications
- Slow interface response
- Slowly loading tabs (Profiles, Proxies, Templates)
You can try changing the client server to the one closest to your location. This feature is an alternative to enabling a VPN on your device.
If you are certain that the proxy is working correctly, but even after you've changed the server the proxy does not pass the Octo Browser check, please enable an OS-wide VPN using a European geolocation.
Advanced settings
Disabling keep-alive disables maintaining a constant connection with Octo Browser servers.
Referrals
The Referral Program involves cooperation between an Octo user and Octo Browser. Octo users receive their personal Referral Link, which can be used by new Octo Browser users to create their accounts. If a Referral Link is used to create an Octo account, its owner (the Referrer) will receive 15% of each payment their Referrals make in Octo for 360 days after the Referrals' registration. Learn more about the Terms and Conditions of the Referral Program here.