Установка расширений
Расширения браузера – это микропрограмма, которая расширяет (дополняет) функционал браузера. Она также способна через браузер встраиваться в облачный софт и расширить его функционал. В Octo Browser можно загрузить любые расширения, доступные в обычном Chrome. Добавление расширений возможно только в профилях с операционной системой Windows или macOS и недоступно для профилей с операционной системой Android.
Видео мануал о добавлении расширений:
Установка расширений
Для того, чтобы установить расширение в Octo Browser, необходимо включить сохранение расширений в настройках нужного профиля (подраздел «Хранилище»).
Доступна установка официального расширения двумя способами:
Установка через меню редактирования/создания профиля или шаблона
- Перейдите в раздел «Расширения»
- Нажмите кнопку «Добавить новое»
- В подразделе «Из магазина», вставьте ссылку на страницу расширения из магазина расширений Chrome
- Нажмите кнопку «Добавить»
Установка через запущенный профиль
Запустите профиль и установите нужные расширения в профиль через магазин расширений Chrome. Далее потребуется закрыть профиль для синхронизации установленных расширений в аккаунте.
Установленные расширения отобразятся на вкладке «Расширения» в настройках этого профиля.
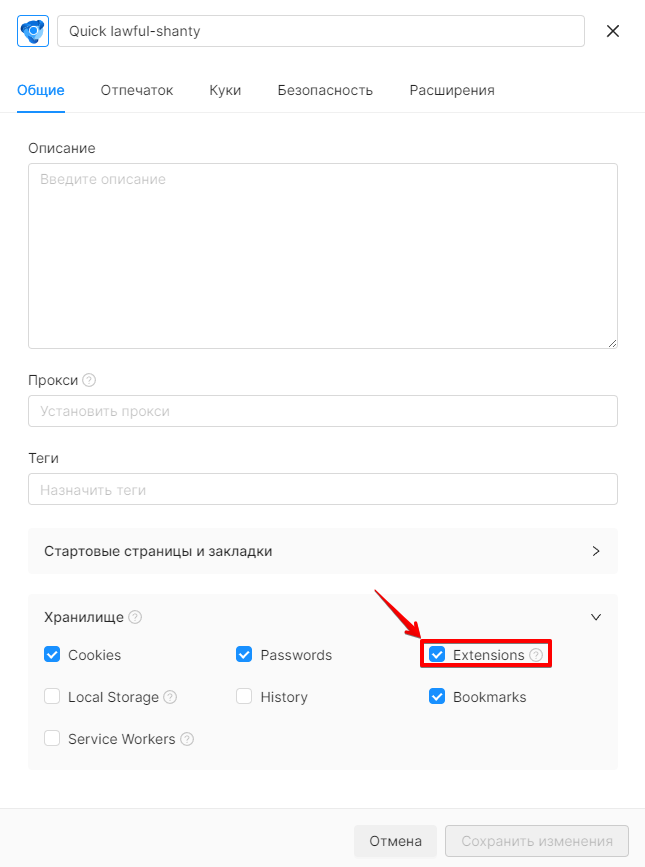
После установки расширений в профиль они появятся в списке у всех членов команды на всех устройствах. Расширения также можно выбирать из списка (без повторной установки) и назначать в настройках других профилей (при условии включенной опции в подразделе «Хранилище» -> «Расширения»).
Все расширения хранятся облачно и кэшируются локально на устройстве. Расширения доступны для всех членов команды и привязаны к учетной записи каждого пользователя. Установленные в профиль расширения не переносятся в другие аккаунты Octo Browser (например, при переносе профиля).
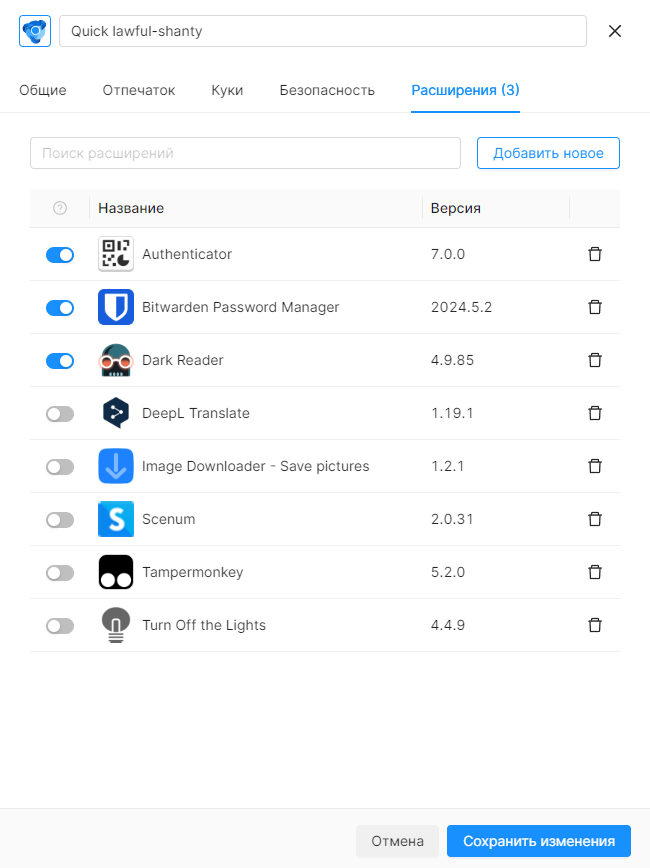
Установка кастомных расширений
Установка кастомного расширения через меню расширений
- Откройте меню редактирования/создания профиля или шаблона
- Перейдите в раздел «Расширения»
- Нажмите кнопку «Добавить новое»
- В модальном окне перейдите в раздел «Из файла или папки»
- Выберите .crx либо .zip-файл с расширением либо папку распакованного расширения. Также вы можете переместить файл (crx, zip) или папку методом drag’n’drop
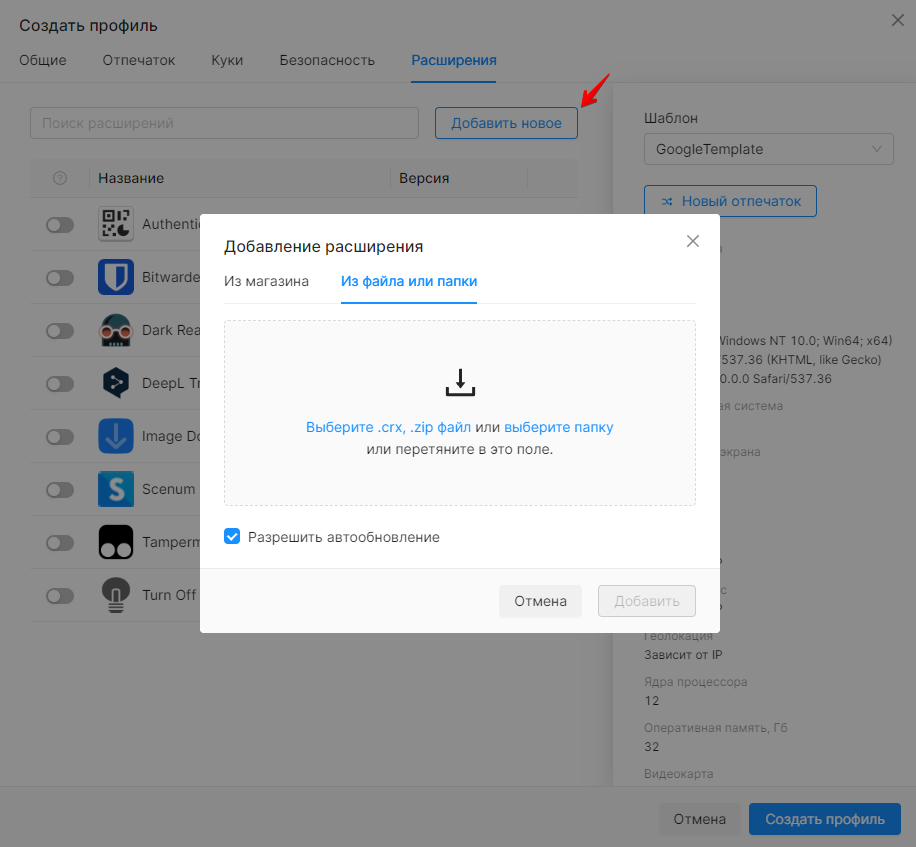
Установка кастомного расширения через режим разработчика
- Откройте страницу расширений в браузере: меню браузера в правом верхнем углу -> «Расширения » -> «Управление расширениями». Или скопируйте путь chrome://extensions/ и вставьте в адресную строку браузера, нажмите «Enter».
- В верхней части страницы есть переключатель «Режим разработчика», активируйте его. Ниже появятся 3 дополнительные кнопки: «Загрузить распакованное расширение», «Упаковать расширение» и «Обновить расширения».

- Файл расширения, оканчивающийся на .crx, переименовать так, чтобы он оканчивался на .zip, и открыть его с помощью архиватора как обычный архив. Если кастомное расширение уже находится в .zip архиве, то открыть файл как обычный архив. Распаковать его в подготовленную для этого папку (например, создать на диске «C:/» папку с названием Extensions или любым другим названием).
- В браузере, на странице с расширениями, нажать на кнопку «Загрузить распакованное расширение» и в появившемся окне выбрать созданную папку, после чего нажать «Выбор папки».
- Расширение будет установлено в браузер. Теперь осталось лишь активировать его, переведя переключатель рядом с расширением в положение «Включено».
Кастомные расширения доступны для всех членов команды. Кастомные расширения привязаны к учетной записи каждого пользователя и не переносятся в другие аккаунты Octo Browser (например, при переносе профиля).
Обновление расширений
Автоматическое обновление расширений осуществляется, как и в браузере Chrome. Если расширения автоматически не обновляются в браузере Chrome, они не будут обновляться в профилях Octo Browser.
В меню редактирования/создания профиля или шаблона, по нажатию на кнопку «Добавление расширения», доступен чекбокс «Разрешить автообновление». Данный чекбокс включен по умолчанию. Если чекбокс включен, Octo Browser не будет модифицировать файлы расширения. Расширение обновляется согласно настройкам расширения. Если чекбокс отключен, автообновление расширения будет заблокировано. Если вы не хотите, чтобы расширение автоматически обновлялось, отключите данный чекбокс. Если вы загружаете расширение из файла, то можно удалить из файла manifest.json параметр KEY, чтобы расширение не обновлялось автоматически.
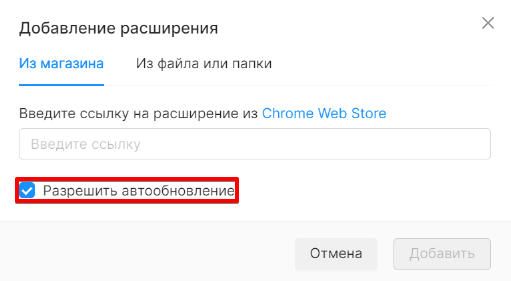
Отключение расширений
Чтобы отключить расширение из профиля Octo Browser, необходимо:
- Открыть настройки профиля и перейти на вкладку «Расширения» (возле профиля Три точки -> Редактировать -> Расширения)
- Отменить выделение на расширениях, которые хотите отключить
- Сохранить профиль
Таким образом, при последующих запусках профиля расширение не будет добавлено.
Массовое управление расширениями
В клиенте Octo Browser возможно массово установить/отключить расширения в профилях:
- Активируйте чекбоксы на нужных профилях
- В нижней части интерфейса клиента Octo Browser нажмите кнопку «Расширения»
- Включите/отключите необходимые расширения кликом на значки «+», либо «-»
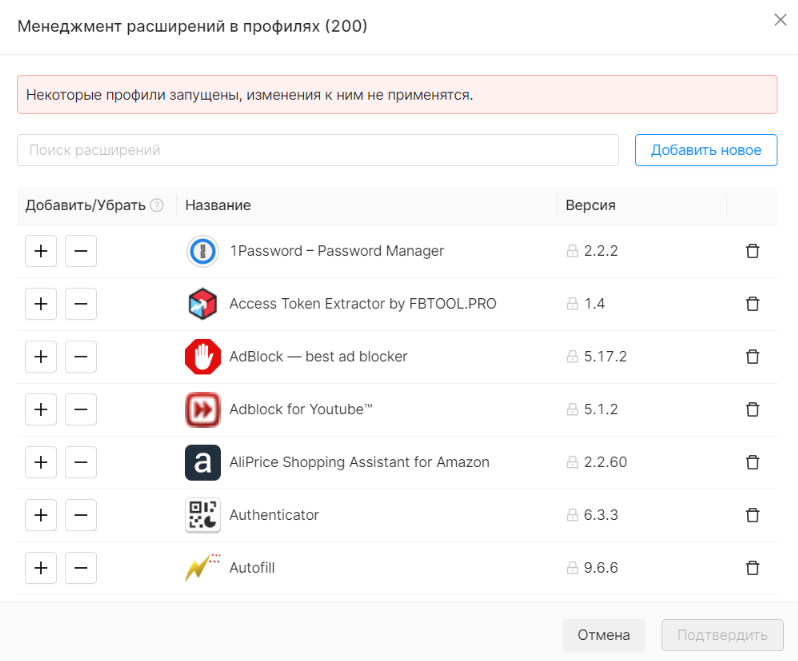
Изменения не применяются к тем профилям, которые уже запущены.
ВАЖНО!
Массово внести изменения можно не более чем в 1000 профилей за один раз.
Удаление расширений
Процесс удаления расширений полностью удалит расширения из списка расширений в аккаунте Octo Browser. Расширение также будет удалено из профилей и шаблонов, где оно ранее было включено.
- Откройте меню редактирования/создания профиля или шаблона
- Перейдите в раздел «Расширения»
- Нажмите на значок корзины в строке расширения
ВАЖНО!
Не удаляйте расширения, которые могут использоваться запущенными профилями в момент удаления. После закрытия запущенных профилей данное расширение вновь будет загружено в список доступных расширений. Рекомендуем закрывать все профили перед удалением расширений.
Расширение не работает/ пропадает из списка
Убедитесь, что устанавливали расширение строго по мануалу выше. Также в настройках профиля в подразделе «Хранилище» должен быть активирован параметр «Extensions».
Расширение дублируется
Такая ситуация может возникнуть, если вы установили расширение из неофициального источника, и там отсутствует параметр KEY в файле manifest.json. Установив такое расширение в профиль, с каждым новым запуском профиля у вас будет создаваться дубль расширения из-за отсутствия ключа (KEY).
Вам нужно отключить это расширение из всех профилей, иначе при старте будет дублироваться это расширение и список будет расти. Далее, если вам требуется это расширение для работы, можете установить его из официального источника (например, магазина расширений Chrome) либо добавить в файл manifest.json параметр KEY, чтобы расширение не дублировалось.