Gerenciar Perfis
Editar Configurações de Perfil
Existem várias formas de editar um perfil já existente:
Edição regular do perfil
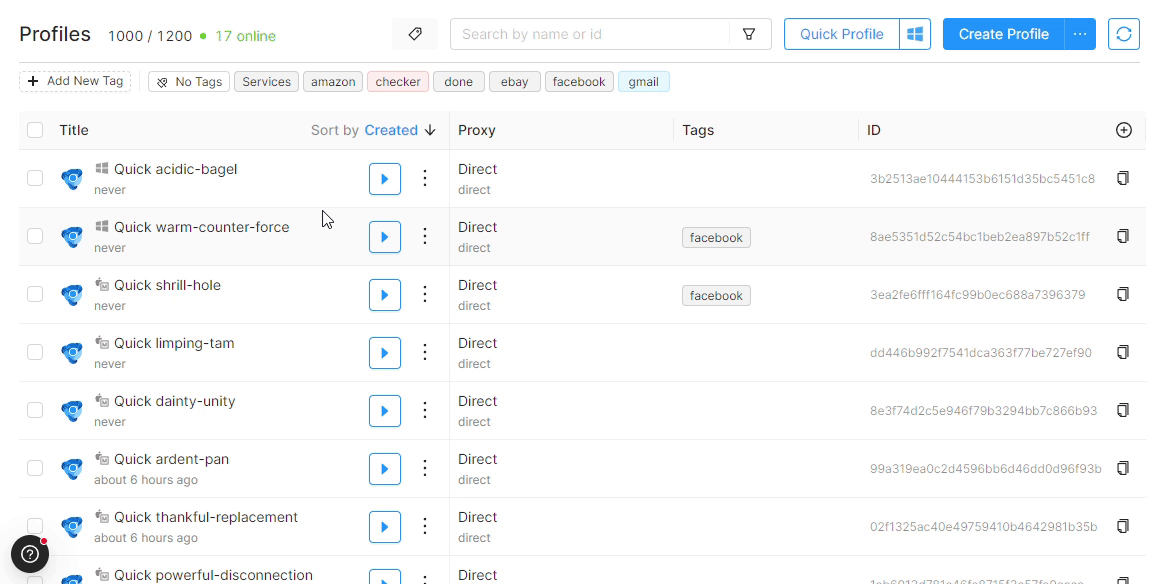
Para alterar as configurações do perfil, clique nas reticências verticais (três pontos) na lista de perfis e selecione Editar perfil. Na janela que aparece, você pode editar todas as configurações disponíveis, exceto o sistema operacional e sua versão. Após editar o perfil, clique em "Salvar".
Se você começar a editar um perfil em execução, todas as alterações feitas terão efeito somente depois que o perfil for reiniciado. Para fazer isso, feche o perfil (clique no botão Parar ou feche a janela do perfil) e reinicie-o.
Edição Rápida do Perfil
A edição rápida de perfil é usada para fazer algumas alterações convenientes nas configurações do perfil. No modo de edição rápida, é possível:
- Alterar os dados básicos do perfil (Descrição, Tags)
- Alterar as configurações de conexão (selecionar um proxy na lista ou criar um novo proxy)
- Importar cookies
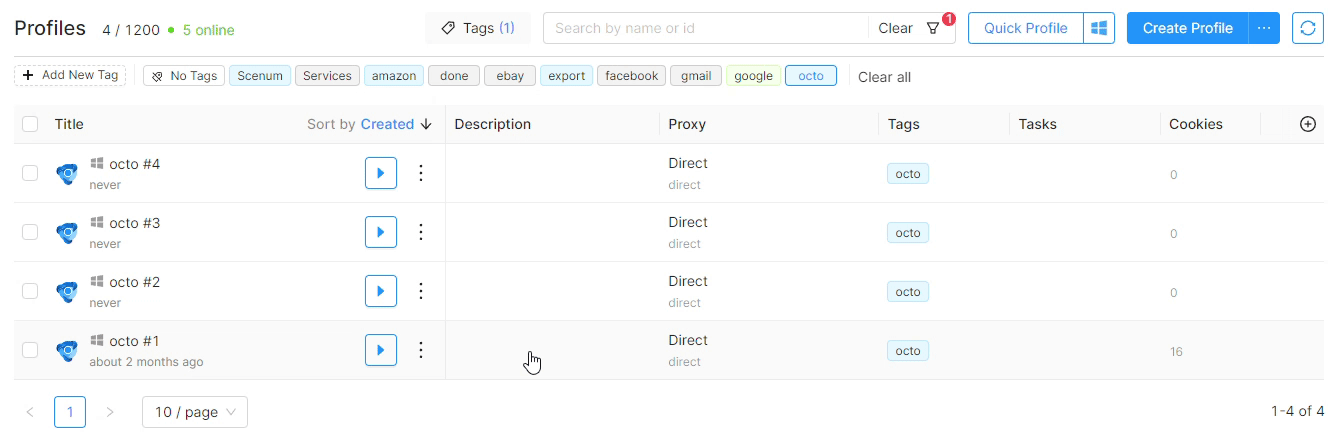
Perfis de clonagem
A opção de clonar perfis pode ser útil se for necessário reutilizar uma impressão digital de um perfil existente sem o conteúdo do perfil. Todos os dados de impressão digital serão clonados das seguintes seções do perfil selecionado: Geral (exceto a descrição do perfil), Impressão digital e configurações de Armazenamentos e Extensões, enquanto o conteúdo dos Armazenamentos (cookies, armazenamento local, senhas, guias, marcadores etc.) não será clonado.
Se um perfil tiver uma tag atribuída a ele, o perfil será clonado com essa tag.
Para clonar um perfil, clique nas reticências verticais, clique em Clonar e insira o número necessário de perfis clonados na janela de contexto.
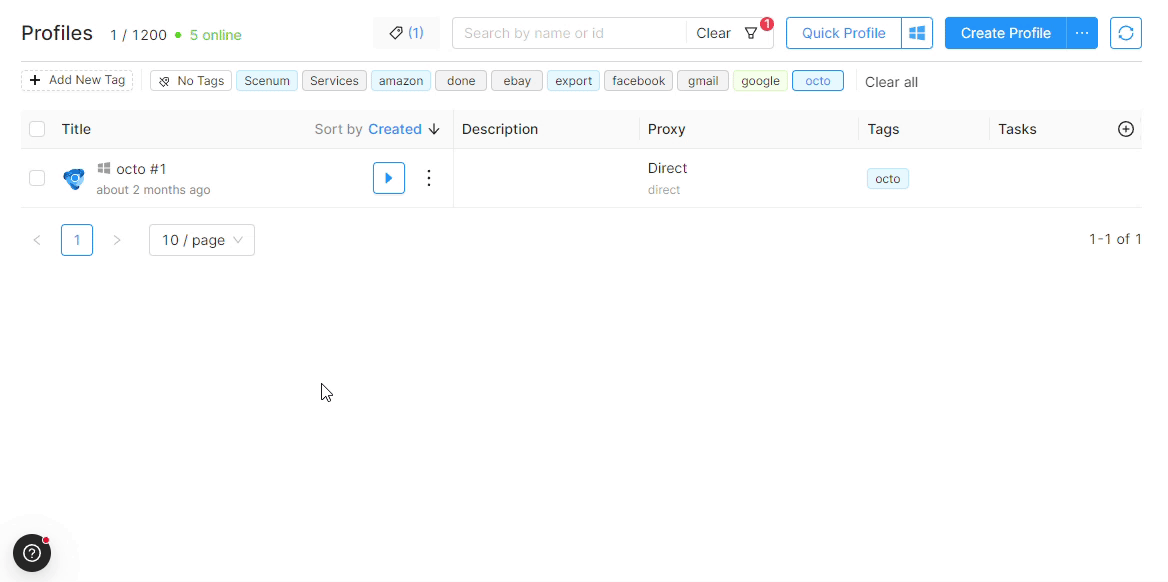
Assim como em qualquer outro perfil, você pode alterar todos os dados de um perfil clonado (exceto o SO), da forma que for mais conveniente para você (edição padrão ou rápida).
Transferência de perfis
A opção de transferência de perfil pode ser necessária para transferir completamente os perfis para outra conta do Octo Browser (usuário). Você pode transferir perfis tanto individualmente quanto em massa.
As transferências de perfil estão disponíveis apenas com assinaturas Base e superiores. Você pode transferir um perfil para qualquer conta com qualquer assinatura ativa, exceto para assinaturas promocionais. Para assinaturas promocionais, a transferência de perfil não está disponível em ambas as direções.
Observe que as extensões adicionadas ao perfil não serão transferidas com o perfil.
Para transferir um perfil, clique nas reticências verticais do perfil necessário e clique em Transferir. Forneça o endereço de e-mail de um Octo Browser existente (certifique-se de que esteja correto!). Se precisar transferir o perfil com o respectivo proxy, assinale "Transferir com proxies".
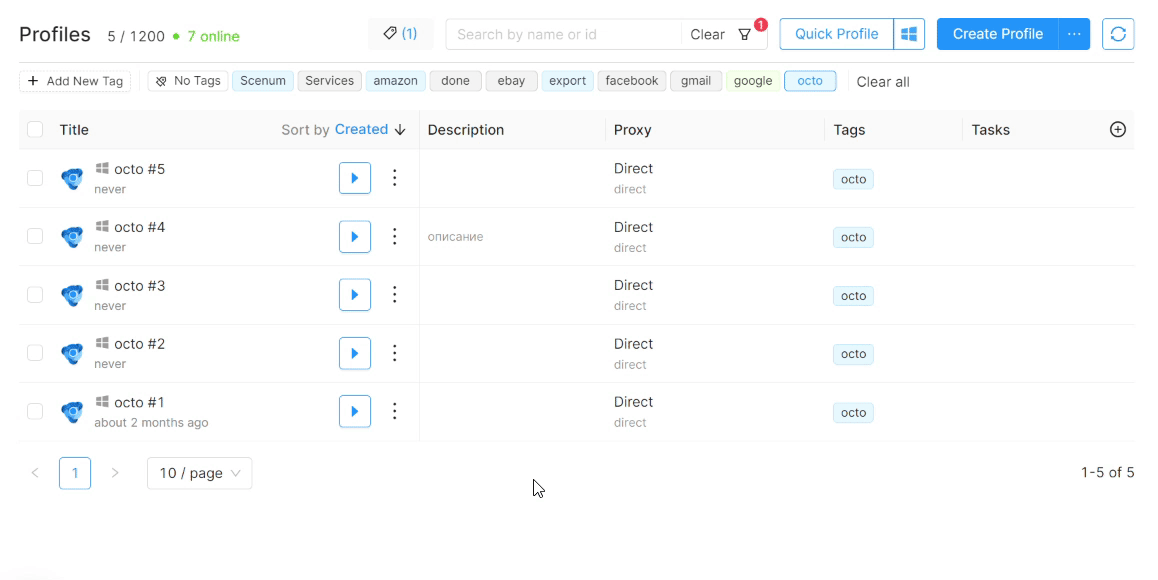
Para transferir vários perfis em massa, você precisa selecionar os perfis desejados na lista e clicar em Transferir no menu de ações em massa junto à barra de pesquisa. Se necessário, você pode transferir perfis com os respectivos proxies.
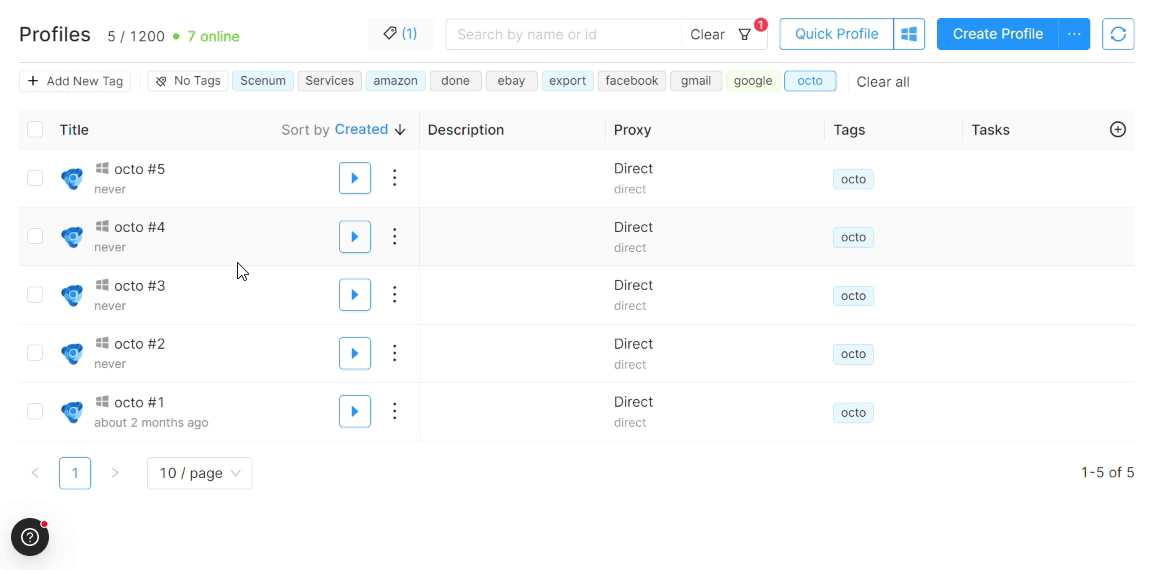
Tenha cuidado ao fornecer o e-mail. Após a transferência, o perfil ficará indisponível para o proprietário anterior.
Saiba mais sobre como criar e gerenciar perfis em vários dispositivos ou contas aqui.
Histórico do perfil
O histórico do perfil mostra as últimas 100 ações com o perfil. Ele registra ações como:
- Criar um perfil
- Inicializar um perfil
- Sincronização bem sucedida (e versão do perfil)
- Fechar um perfil
Além disso, o histórico do perfil indica a conta que executou essas ações. Esta opção é útil para o trabalho em equipe, quando vários membros da equipe têm acesso aos mesmos perfis. Nesses casos, você pode ver quem e quando realizou ações específicas com o perfil.
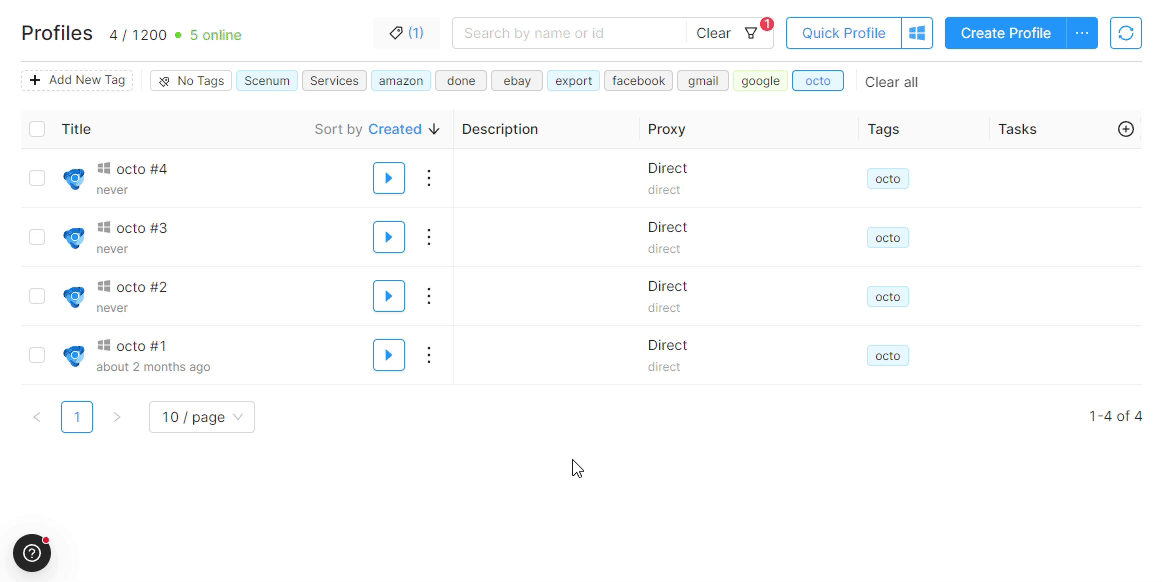
Definir a senha do perfil
Uma senha de perfil é uma medida de segurança adicional disponível para nossos usuários. Esse recurso permite que os usuários gerem chaves para criptografar perfis individuais. A senha protegerá os dados do perfil no servidor com criptografia de ponta a ponta e será solicitada quando o perfil for iniciado.
IMPORTANTE!
O Octo Browser não armazena senhas. Se o senhor esquecer sua senha, não poderemos ajudá-lo a recuperar o acesso aos seus perfis protegidos por senha.
Perfis protegidos por senha: detalhes e recursos
- Requisitos de senha: mínimo de 4 caracteres, máximo de 255 caracteres
- Quando o senhor define uma senha de perfil, todas as versões anteriores do perfil são excluídas
- O número de tentativas de digitação da senha não é limitado
- Não há suporte para operações em massa com perfis protegidos por senha. Por exemplo, o lançamento em massa de perfis usando atalhos de teclado ignorará os perfis protegidos por senha
- O senhor pode enviar um perfil protegido por senha para a Lixeira. Quando o senhor restaura um perfil protegido por senha da Lixeira, ele é restaurado com a senha
Se o senhor tiver protegido um perfil com senha, não poderá fazê-lo:
- Exportar este perfil
- Transferir esse perfil para outra conta do Octo Browser
- Lançar o Cookie Robot
Proteção de um grupo de perfis com senha
O senhor pode definir uma senha para um ou vários perfis ao mesmo tempo. Além disso, o senhor pode definir uma senha ao criar um modelo. Nesse caso, todos os perfis criados usando esse modelo serão protegidos pela senha do modelo.
O que devo fazer se eu perder ou esquecer minha senha?
Forçar a parada de um perfil
Forçar a interrupção de um perfil permite que o senhor defina um status de perfil em execução como inativo se esse perfil não tiver sido fechado por algum motivo. A versão mais recente do perfil (a que está em execução e não foi fechada) não será sincronizada (será ignorada). Em vez disso, o senhor poderá reiniciar esse perfil usando a última versão de perfil sincronizada com sucesso.
Leia mais sobre a sincronização de perfil aqui.
IMPORTANTE!
Se o senhor forçar a interrupção de um perfil com o qual alguém está trabalhando no momento, a janela do perfil não será fechada no seu dispositivo ou no dispositivo do seu colega. Nesses casos, qualquer trabalho ou ação adicional com esse perfil realizado por qualquer membro da equipe após a interrupção forçada do perfil não será sincronizado. Recomendamos que o senhor informe seus colegas sobre essa ação, pois o trabalho deles com um perfil interrompido à força não será salvo.
Excluir um perfil
Para excluir um perfil, clique nas reticências verticais ao lado do perfil e clique em "Mover para a lixeira". Para excluir perfis em massa, selecione os perfis necessários na lista e, no menu de ações em massa que aparece (ao lado da barra de pesquisa), clique em "Mover para a lixeira".
Tarefas
É possível adicionar um filtro por Tarefas na seção do gerente.
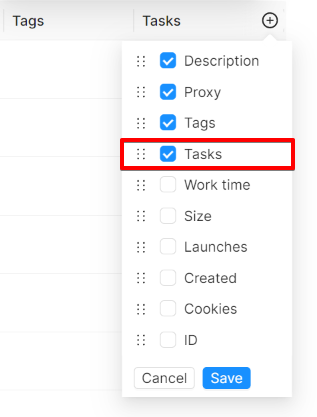
Tarefas é um recurso que permite definir lembretes sobre ações programadas para seus perfis. Por exemplo, você pode adicionar um lembrete para iniciar um perfil em um determinado horário. Quando o lembrete for acionado no horário especificado, o senhor receberá uma notificação que aparecerá em uma janela pop-up e no menu da campainha.
Observe que, se você desativar as notificações de tarefas, as notificações pop-up não serão exibidas.
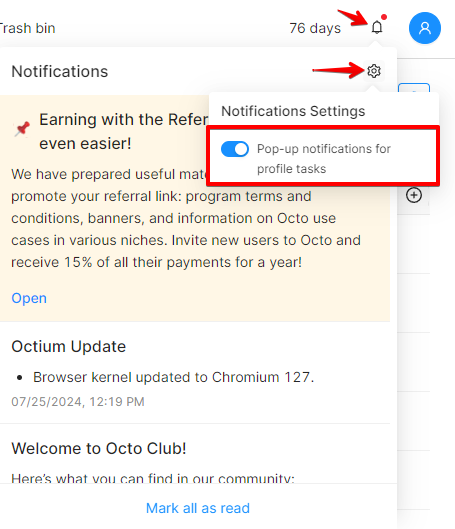
Até 10 tarefas podem ser adicionadas a um perfil de cada vez.
IMPORTANTE!
A criação de tarefas só está disponível para usuários com uma assinatura Base ou superior.
Para criar uma tarefa, passe o mouse sobre o espaço vazio na coluna "Tarefas" para um perfil correspondente e clique.

Será exibida uma janela na qual o senhor poderá adicionar uma nova tarefa. Clique em "Criar Tarefa".
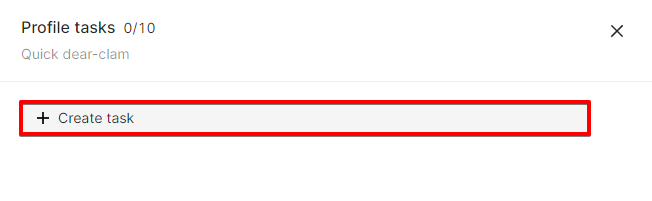
Ao criar uma tarefa, os seguintes campos estão disponíveis:
- Digite o nome da tarefa
- Inserir a descrição da tarefa
- Após permite definir rapidamente o tempo para a tarefa
- Data permite selecionar a data necessária para a tarefa
- Horário define a hora exata da tarefa
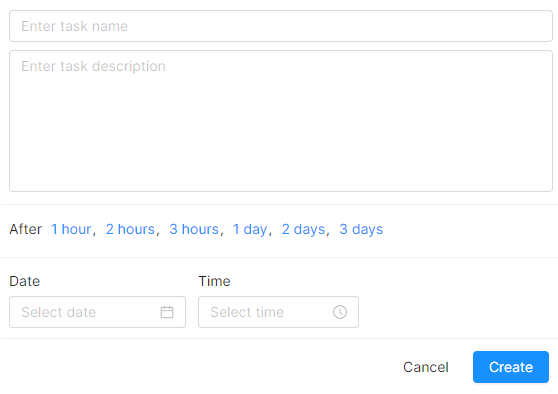
Depois de clicar em "Criar", a tarefa será criada e você a verá listada na linha de perfil correspondente em "Tarefas"
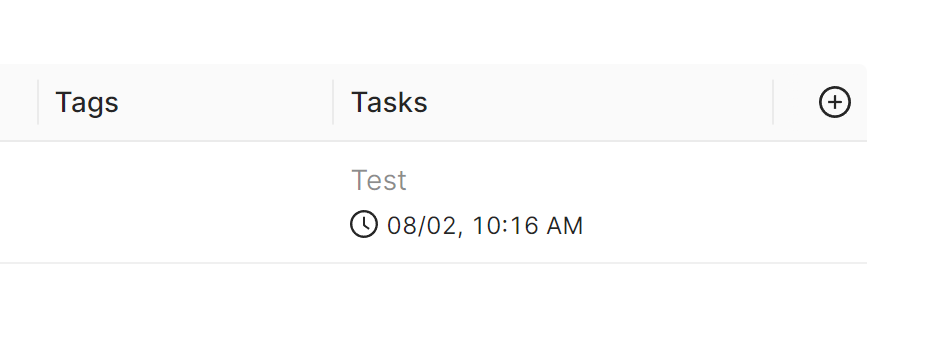
Quando uma tarefa for acionada, o senhor receberá uma notificação, como na captura de tela abaixo. Clicar no botão "Mostrar" inicia a filtragem, e os perfis para os quais essa tarefa está definida serão exibidos. Clicar no botão "Lembrar-me mais tarde" atrasa o lembrete em uma hora.
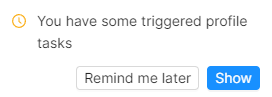
Para marcar uma tarefa como concluída, vá até a lista de tarefas do perfil e marque a caixa de seleção.
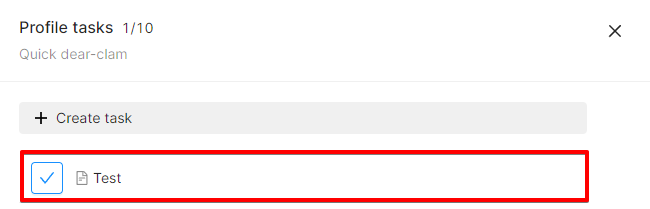
Você pode excluir uma tarefa clicando no ícone da lixeira ou copiá-la para o mesmo perfil. Isso pode ser útil se o senhor precisar criar várias tarefas idênticas definidas para horários diferentes.
Adicionando tarefas em massa
Você pode adicionar tarefas a múltiplos perfis em massa.
Selecione os perfis desejados na lista e clique nos três pontos na parte inferior da interface do Octo Browser -> "Criar Tarefa"
Preencha os dados necessários da tarefa e clique em "Criar". A tarefa será definida para todos os perfis que você selecionou.