Instalando extensões
Uma extensão do browser é uma peça de software que expande (complementa) a funcionalidade do browser. Também é capaz de se integrar no software de nuvem através do navegador. Você pode baixar e adicionar ao Octo Browser todas as extensões disponíveis para o Chrome padrão. Só é possível adicionar extensões para perfis Windows e macOS, e não para perfis Android.
Você pode consultar nosso vídeo tutorial sobre como adicionar extensões aqui:
Instalando extensões
Para instalar uma extensão no Octo Browser, você precisa ativar o salvamento de extensões nas configurações de perfil obrigatórias (→ Armazenamentos).
O senhor pode instalar uma extensão oficial de duas maneiras:
Instalação usando o menu Criar/Editar Perfil (Modelo)
- Vá para "Extensões"
- Clique no botão "Adicionar uma nova extensão"
- Cole um link para a página da extensão na Chrome Web Store na guia "Da Web Store"
- Clique no botão "Adicionar"
Instalação usando um perfil em execução
Inicie um perfil e instale as extensões desejadas usando a Chrome Web Store. Em seguida, feche o perfil para sincronizar as extensões instaladas na conta.
As extensões instaladas serão exibidas na guia "Extensões" nas Configurações desse perfil.
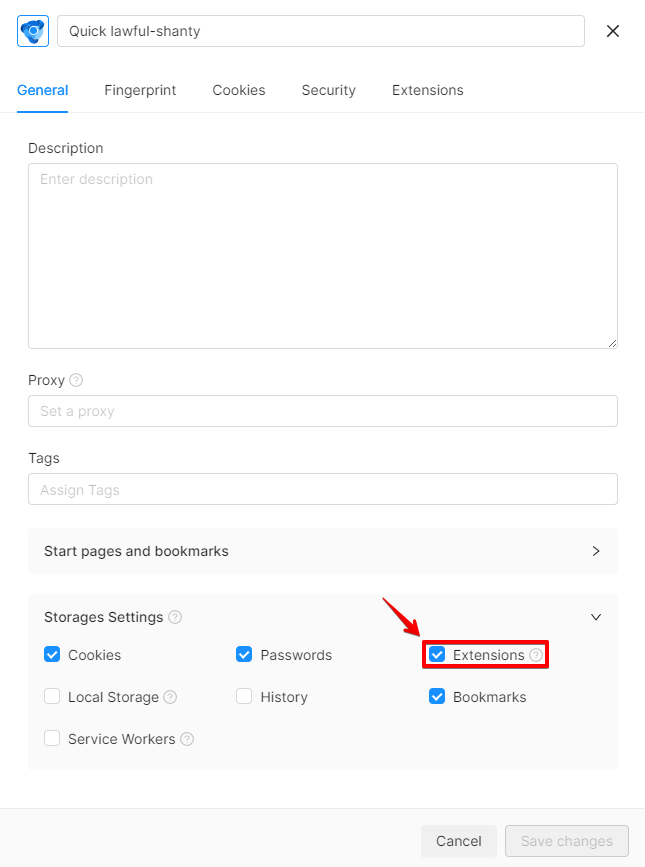
Depois de adicionar extensões a um perfil, estas aparecerão na lista para todos os membros da equipe em todos os dispositivos. Você também pode selecionar extensões da lista (sem reinstalação) e atribuí-las nas Configurações de outros perfis, desde que essa opção esteja ativada em Armazenamentos → Extensões.
Todas as extensões são armazenadas na nuvem e colocadas localmente em cache no dispositivo. As extensões estão disponíveis para todos os membros da equipe e estão ligadas à conta de cada usuário. As extensões adicionadas a um perfil não são transferidas para outras contas Octo Browser (por exemplo, ao transferir um perfil).
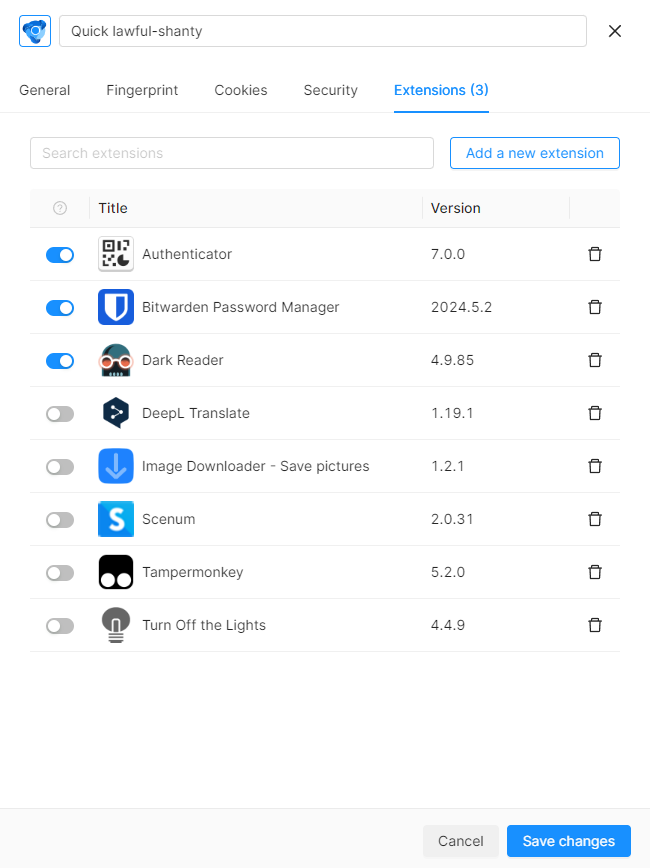
Instalar extensões personalizadas
Instalação de uma extensão personalizada usando o menu Extensões
- Abra o menu Criar/Editar Perfil (Modelo)
- Vá para "Extensões"
- Clique no botão "Adicionar uma nova extensão"
- Na janela modal, vá para a guia "Do arquivo ou pasta"
- Selecione um arquivo .crx ou .zip com uma extensão ou uma pasta com uma extensão descompactada. O senhor também pode arrastar e soltar o arquivo de extensão (.crx, .zip) ou a pasta.
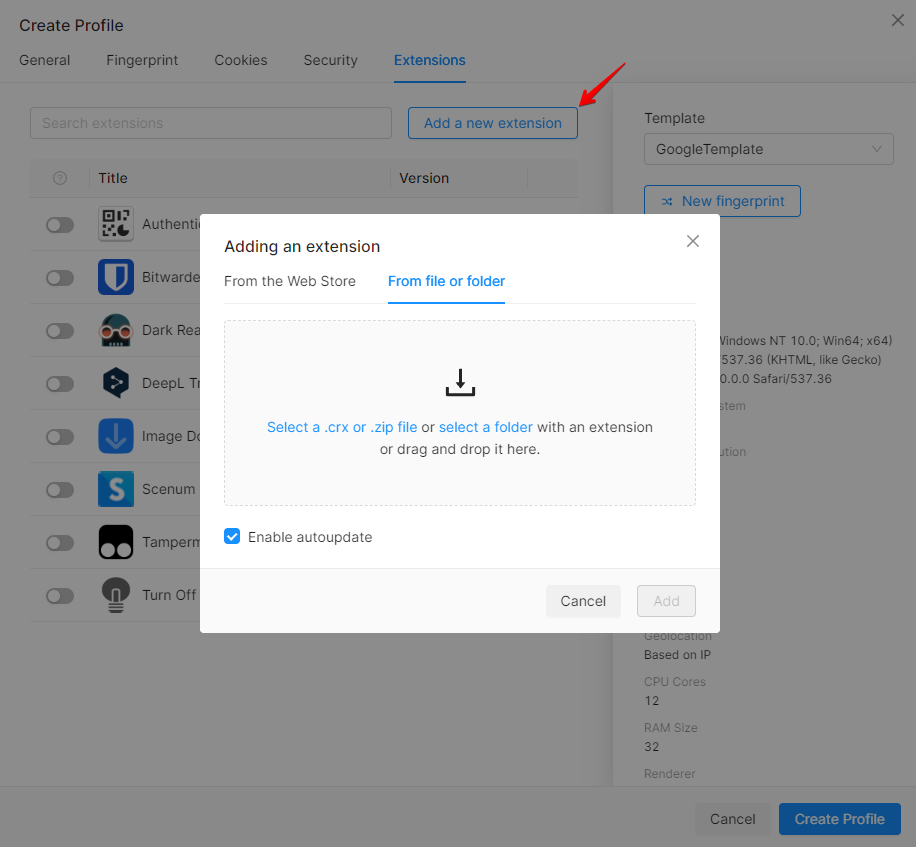
Instalação de uma extensão personalizada usando o modo de desenvolvedor
- Abra a página Extensões no navegador: menu do navegador no canto superior direito → Extensões → Gerenciar extensões; ou copie o caminho chrome://extensions/, cole-o na barra de endereços do navegador e pressione Enter.
- Ative o botão "Modo de desenvolvedor" no canto superior direito. Você verá 3 botões adicionais abaixo: "Carregar descompactado", "Extensão do pacote", "Atualizar".

- Renomeie o arquivo de extensão que termina em .crx para que termine em .zip e abra-o com um arquivador como um arquivo normal. Se a extensão personalizada já estiver em um arquivo .zip, abra-o como um arquivo normal. Descompacte-o em uma pasta que você tenha preparado (por exemplo, crie uma pasta Extensões na unidade C:/ ou use qualquer outro nome).
- Na página Extensões do navegador, clique no botão "Carregar descompactado", selecione a pasta que você criou na janela exibida e clique em "Selecionar pasta"
- A extensão será instalada no browser. Agora só tem precisa ativar, ligando o interruptor ao lado da extensão.
As extensões personalizadas estão disponíveis para todos os membros da equipe. As extensões personalizadas são vinculadas à conta de cada usuário e não são transferidas para outras contas do Octo Browser (por exemplo, ao transferir um perfil).
Atualizando extensões
As extensões são atualizadas automaticamente, assim como no Chrome. Uma opção para remover extensões da lista de extensões da conta será adicionada em versões futuras do Octo Browser.
Se souber como o fazer, a desinstalação de extensões não utilizadas é possível através da API. Essa caixa de seleção é ativada por padrão. Se essa caixa de seleção estiver ativada, o Octo Browser não modificará os arquivos de extensão. A extensão será atualizada de acordo com as configurações da extensão. Se essa caixa de seleção estiver desativada, a atualização automática da extensão será bloqueada. Se o senhor não quiser que a extensão seja atualizada automaticamente, desative essa caixa de seleção. Se estiver adicionando uma extensão de um arquivo, o senhor pode remover o parâmetro "KEY" do arquivo manifest.json para evitar que a extensão seja atualizada automaticamente.
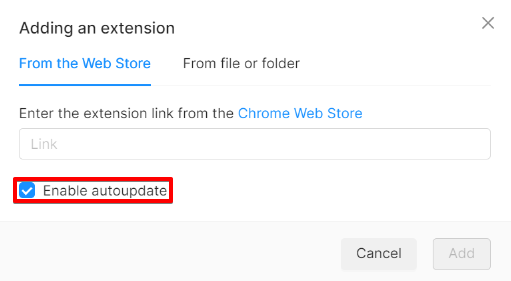
Desativação de extensões
Para desativar uma extensão de um perfil do Octo Browser, o senhor precisa:
- Abra as Configurações do perfil e acesse a guia Extensões (Reticências verticais → Editar Perfil → Extensões)
- Desmarque as extensões que o senhor gostaria de remover
- Salve o perfil
A(s) extensão(ões) desmarcada(s) não será(ão) adicionada(s) em inicializações subsequentes do perfil.
Gerenciamento de extensões em massa
O senhor pode instalar ou desativar extensões de perfil em massa no aplicativo cliente Octo Browser:
- Marque as caixas de seleção dos perfis desejados
- Clique no botão "Extensões" na parte inferior da interface do aplicativo cliente Octo Browser
- Ative ou desative as extensões necessárias clicando nos ícones "+" ou "-"
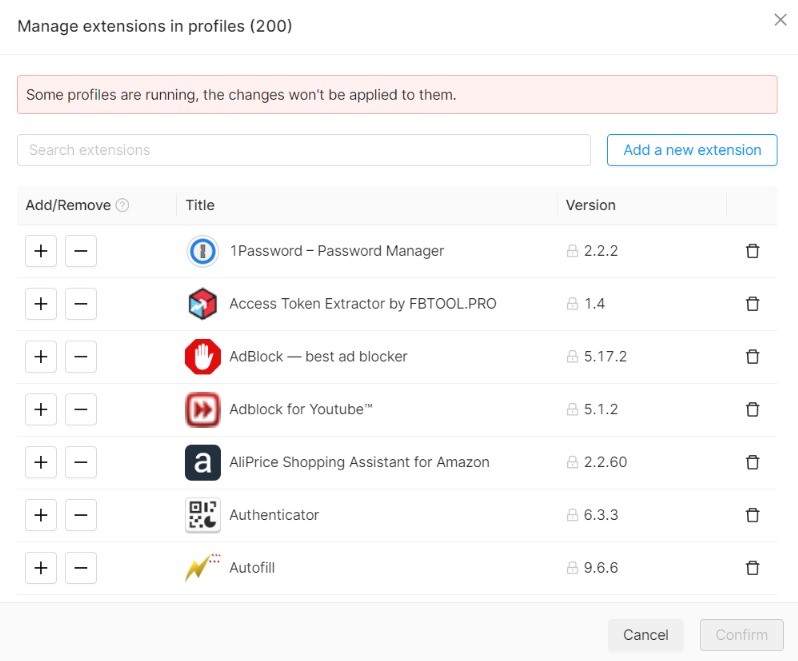
As alterações não serão aplicadas aos perfis que estão sendo executados no momento.
IMPORTANTE!
Não é possível fazer alterações em massa em mais de 1.000 perfis de cada vez.
Removendo de extensões
Ao remover as extensões, elas serão completamente excluídas da lista de extensões da sua conta do Octo Browser. As extensões removidas também serão excluídas dos perfis e modelos em que foram ativadas anteriormente.
- Abra o menu Criar/Editar Perfil (Modelo)
- Vá para "Extensões"
- Clique no ícone da Lixeira ao lado da extensão correspondente
IMPORTANTE!
Não exclua extensões que possam ser usadas por perfis em execução no momento da exclusão. Depois de fechar os perfis em execução, essas extensões serão adicionadas novamente à lista de extensões disponíveis. Recomendamos que o senhor feche todos os perfis antes de remover as extensões.
Uma extensão não funciona ou desaparece da lista
Certifique-se de que instalou a extensão exatamente como especificado acima. Certifique-se de que as Extensões estão ativadas no perfil Configurações → Armazenamento.
Uma extensão é duplicada
Essa situação pode surgir se você tiver instalado uma extensão a partir de uma fonte não oficial e o parâmetro KEY estiver faltando no manifest.json. Se você adicionar essa extensão a um perfil, cada inicialização de perfil criará uma cópia da extensão porque a KEY está ausente.
É necessário desativar essa extensão em todos os perfis; caso contrário, a extensão será duplicada no início do perfil e a lista continuará a crescer. Se essa extensão for necessária no seu trabalho, você pode instalá-la a partir de uma fonte oficial (por exemplo, Chrome Web Store) ou adicionar o parâmetro KEY ao arquivo manifest.json para impedir a duplicação da extensão.