Configuring 922 S5 Proxies (proxy forwarding)
- Launch the 922 S5 Proxy app.
- Enter your username and password to log into your account.
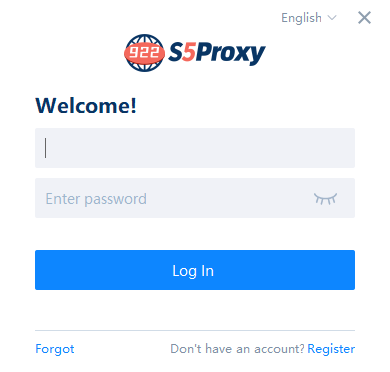
- In the Proxy List section you will see a list of proxies that you can redirect to certain ports.
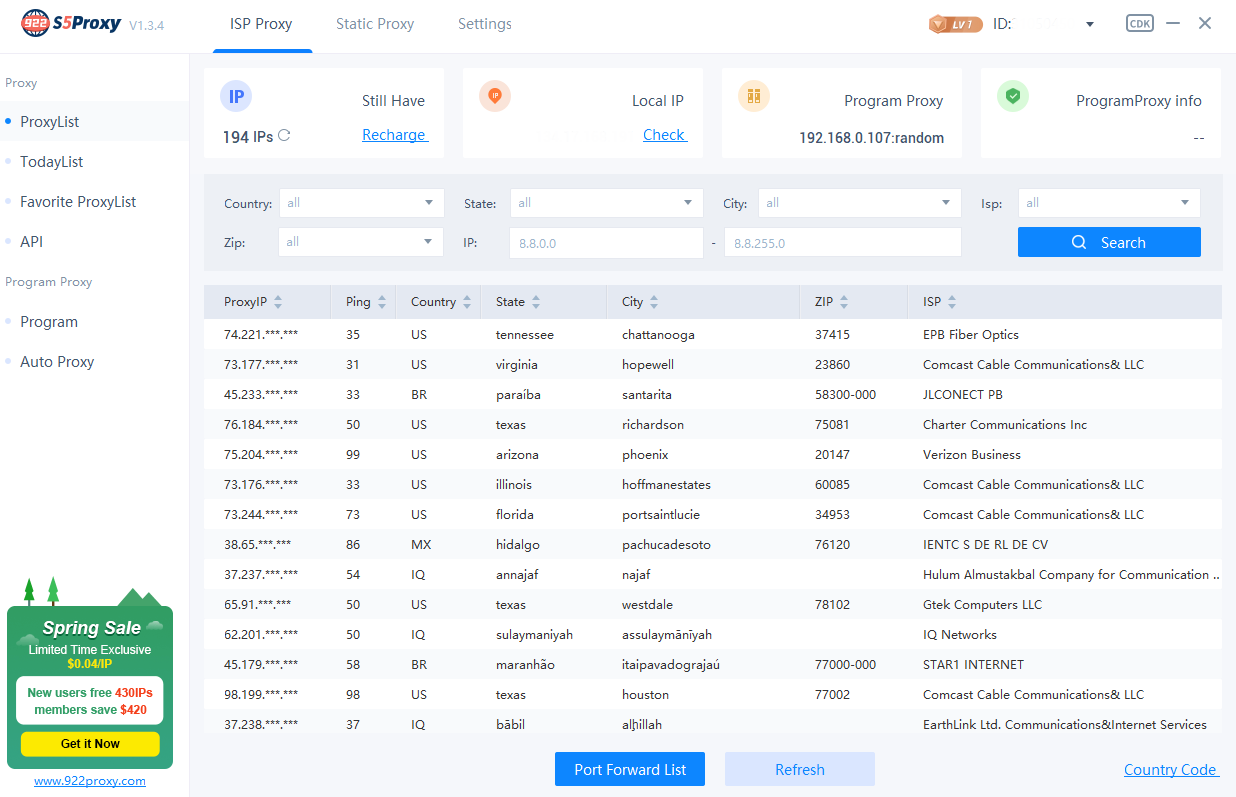
- You can find the IP address you need to provide in the "Host" field in Octo Browser in the Program Proxy section.
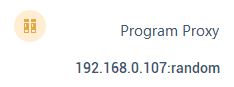
- Right-click on the desired proxy from the list, then select "Forward Port to Proxy," then select the port marked as "free" from the list.
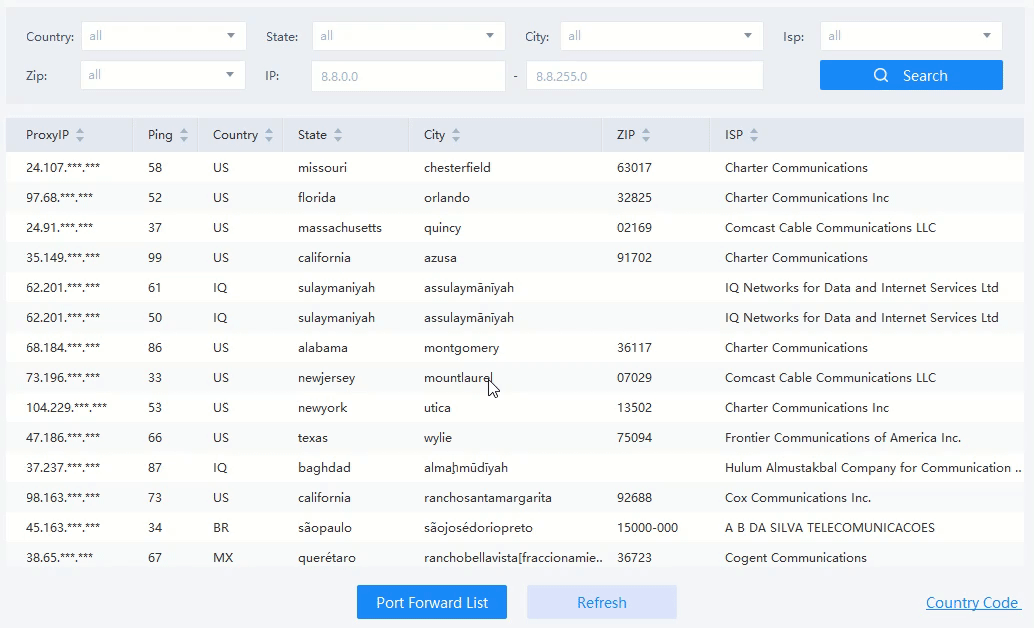
The range of available ports can be configured in the "General Settings" tab of the "Settings" menu. The maximum range is 1025 to 65535. The default setting is 30000 to 30059, which means that there are 60 local ports available for proxy forwarding.

- You will get a notification that the IP address has been successfully redirected to the selected port.

- By default in this mode the IP address for proxy connection will be the same. You can find it in the Program Proxy window. To use this proxy in Octo Browser you need to connect it to a profile in Connection settings selecting the Socks5 protocol (192.168.0.107:30003 in our example).
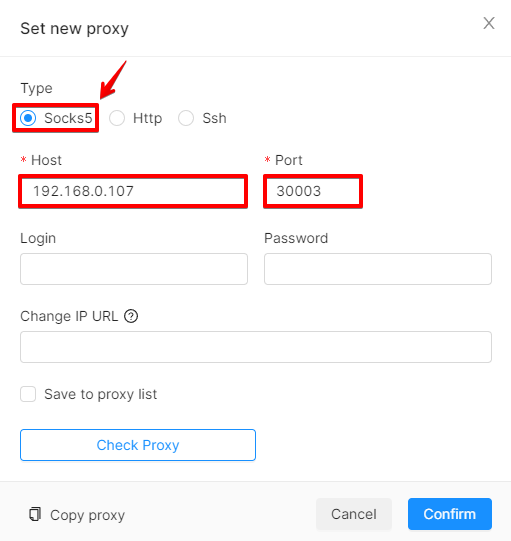
You can use any available open port. This also allows you to run several Octo Browser profiles with 922 S5 proxies at the same time, as each proxy will have its own unique port.
IMPORTANT!
No testing of browser components in the proxifier mode has been performed. We cannot guarantee correct performance in this scenario.
IMPORTANT!
The 922 S5 Proxy app must be running for the proxies you redirected to local ports to work.
To learn more about possible ways to add proxies to profiles and the Proxy Manager in Octo Browser, watch our video tutorial: